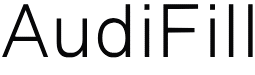評論/情報 > バックロードホーンのすべて>Hornrespの使い方03


前回は、Hornrespにスピーカーユニットのパラメータを入力し、フロントロードホーンとしてのシミュレーションをしてみました。今回は、バックロードホーンでのシミュレーションをより実践的にやってみます。

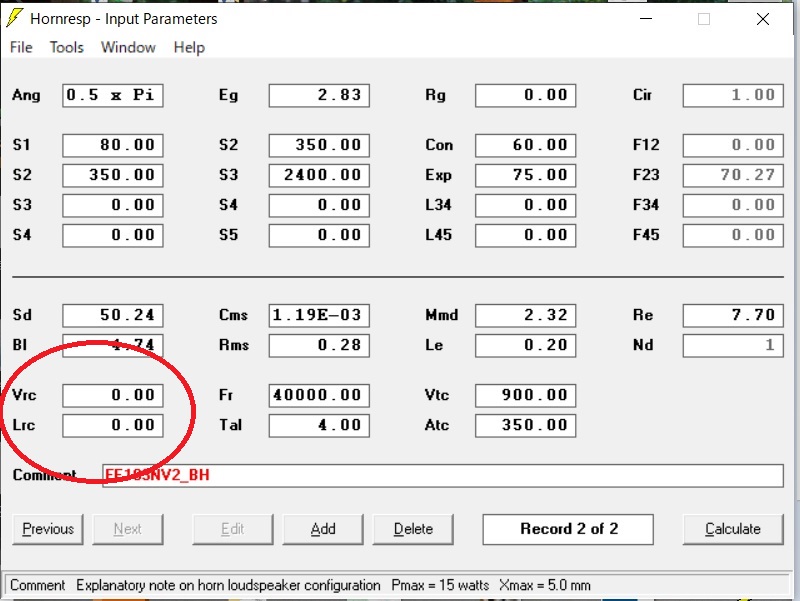
ちなみに、その横の「Fr」と「Tal」は、チャンバー内部の吸音材密度と厚みを表す値です。そもそもチャンバーが「0」のバックロードホーンでは、「Fr」と「Tal」の値は無効になり結果には反映されません。
再度、右下の「Calculate」を押して、シミュレーションをしてみましょう。以下に示すようなホーンが出てきたと思います。左側の赤い部分がスピーカーユニット、そこに小さな空気室が付き、ホーンが連結されたバックロードホーンになっています。
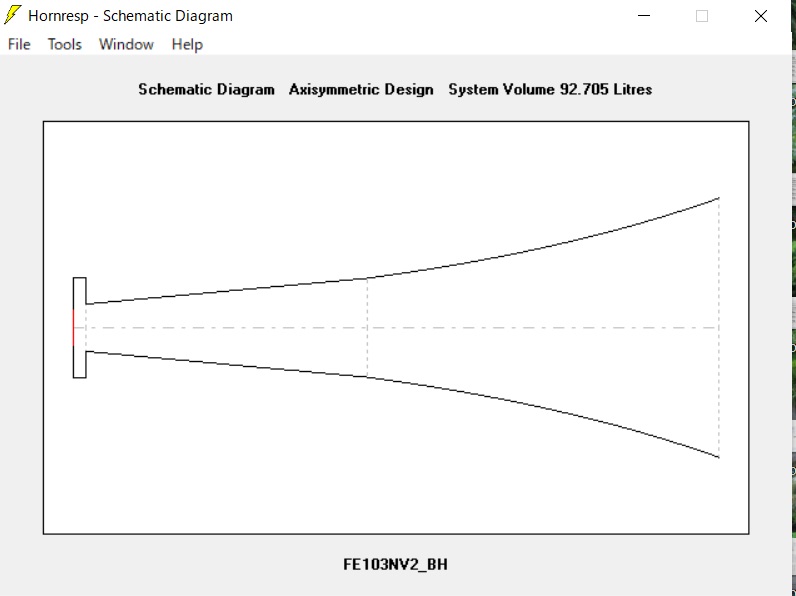
初期設定では、空気室は900cc、つまり0.9LとFE103NV2を搭載するバックロードホーンとしてはやや小さめです。
空気室容量を入力するために、再度編集画面に戻りましょう。画面上部の「Widnow」から「1 Input Parameters」を選べば、入力画面に戻れます。

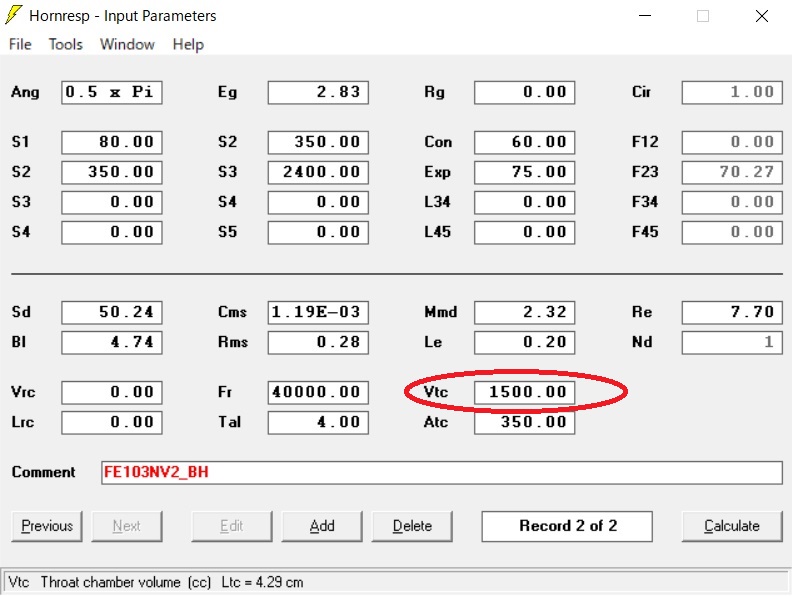
再度、右下の「Calculate」を押せば、結果が反映されます。ホーンの概形が表示され、若干空気室容量が大きく表示されました。
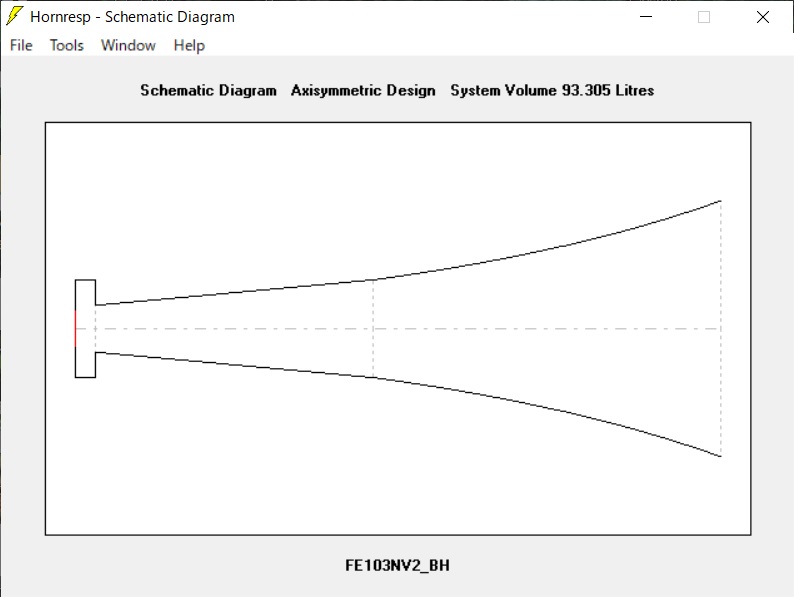

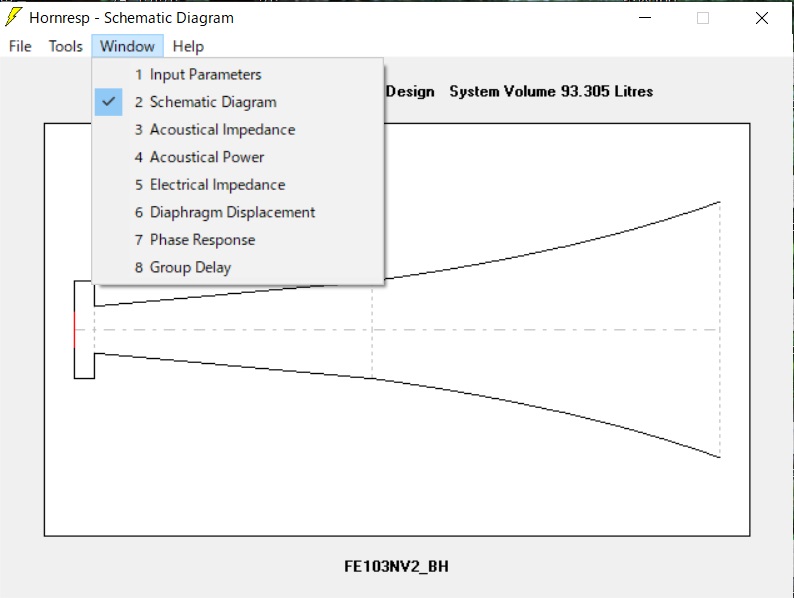
上図では「2 Schematic Diagram」が選ばれていますので、「4 Acoustical Power」を選んでみましょう。
「4 Acoustical Power」では、軸上での放射音圧が表示されます。グラフ上部に「Combined」と書かれていますので、ユニットとホーン出口の双方を合わせた周波数特性が表示されています。長岡型バックロードホーンとは明らかに違う特性になっていますが、この辺はシミュレーションするホーン設計を見直すことで近くすることができます。
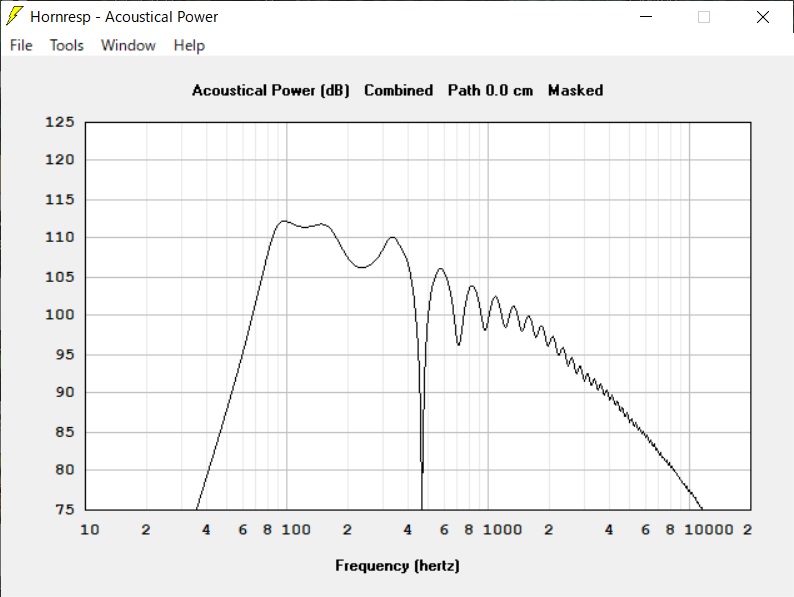
再度、画面上部の「Window」から「5 Electical Impedance」を選んでみます。この画面では、いわゆるインピーダンス特性が表示されます。
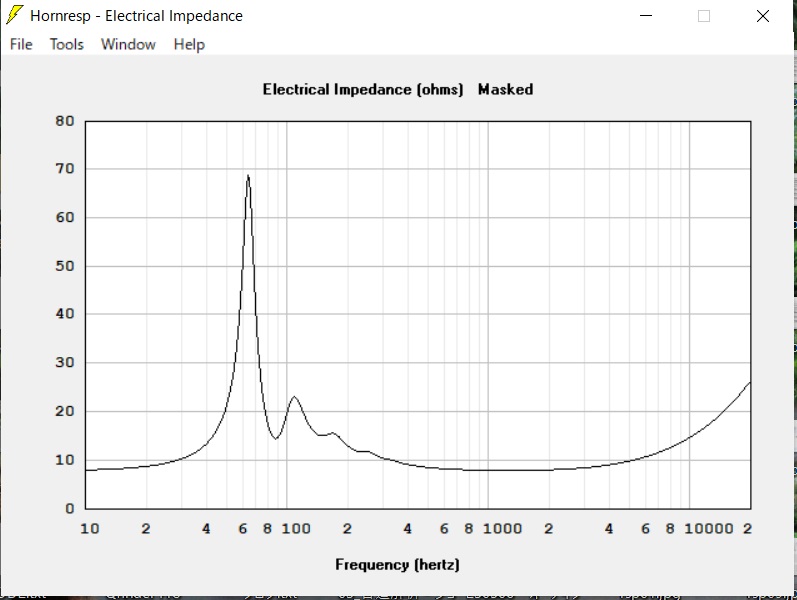
「8 Group Delay」を選ぶと、群遅延特性が表示されます。ちょっと特殊な表示ですが、ホーン鳴きを把握しやすいので活用しています。
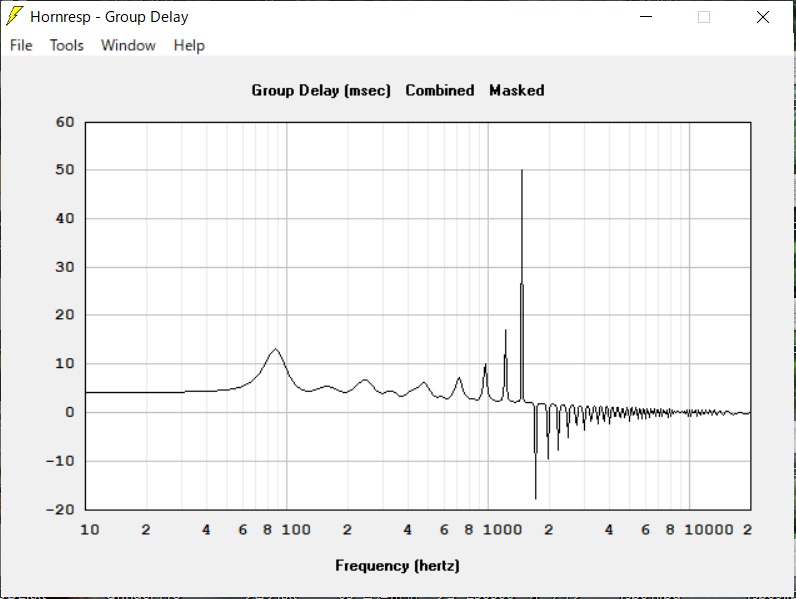
以上が、主に使用するシミュレーション結果の表示方法です。画面上部の「Widnow」から「1 Input Parameters」を選べば、最初のパラメーター入力画面に戻ります。

これを指定できるのが「Ang」のところです。下図で「0.5×Pi」と書かれているところをダブルクリックします。
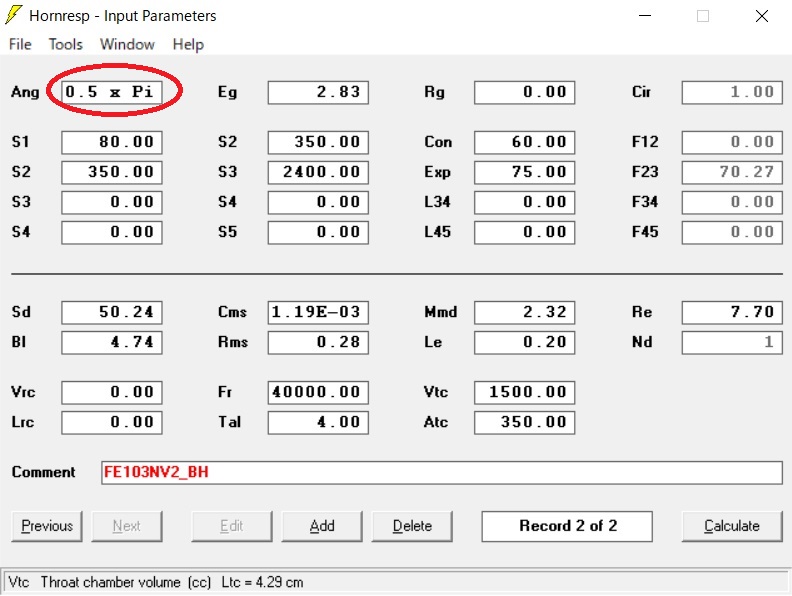
表示されるスライダーを左右に動かすことで、0.5Pi(部屋のコーナー設置)から、4.0Pi(宙づり設置)まで選ぶことができます。OKを押せば、その値が入力画面に反映されます。
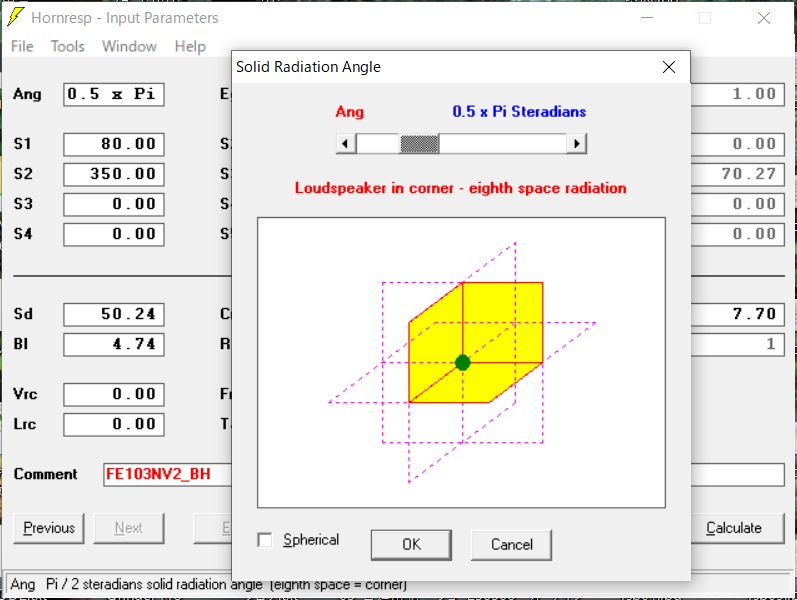
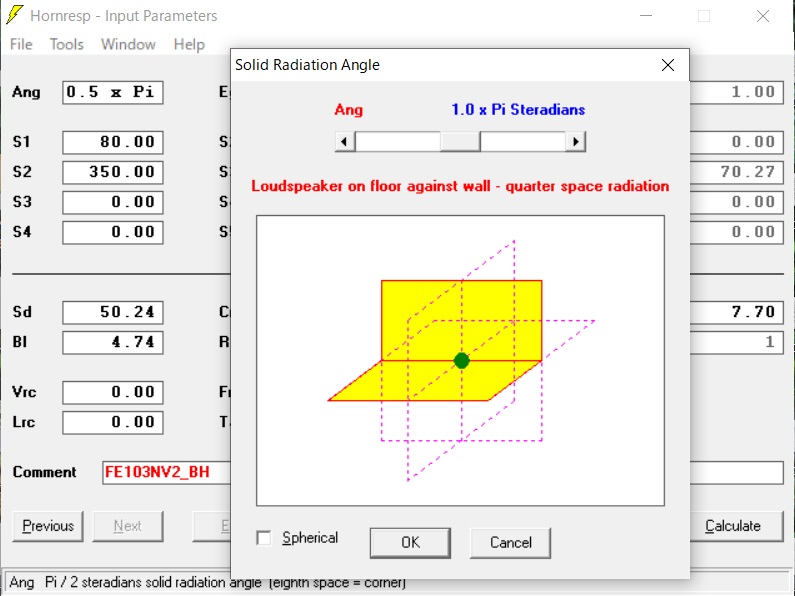
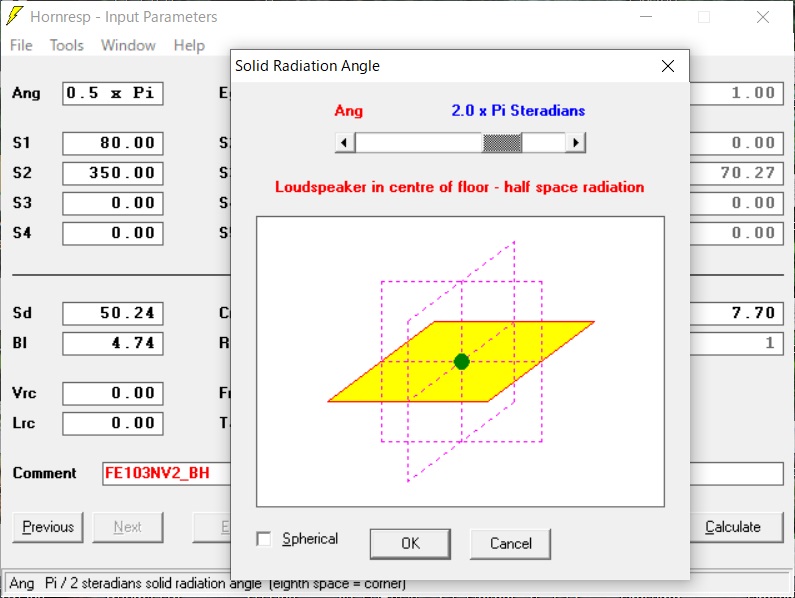
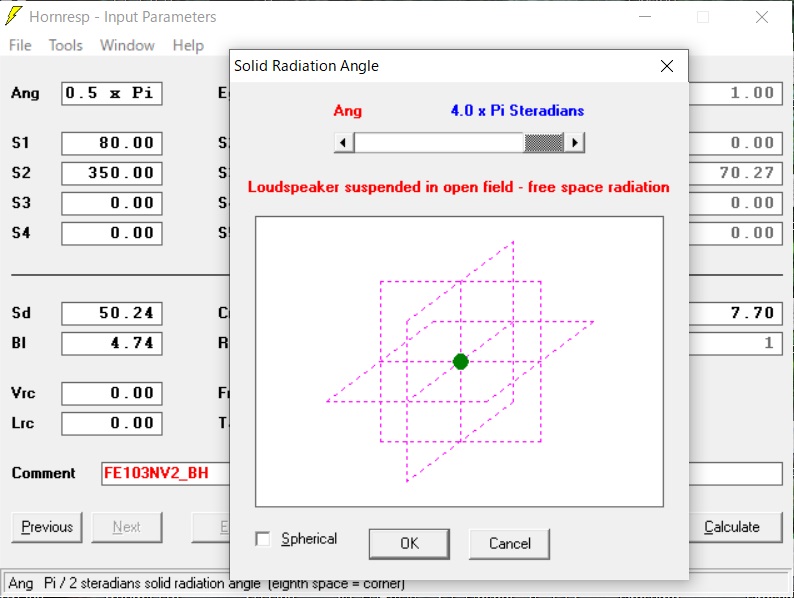
それぞれの放射状況に応じて、出力音圧の特性も変化していきます。以下に、0.5Pi(コーナー設置), 1.0Pi(壁際設置), 4.0Pi(宙づり)のそれぞれの特性を示します。
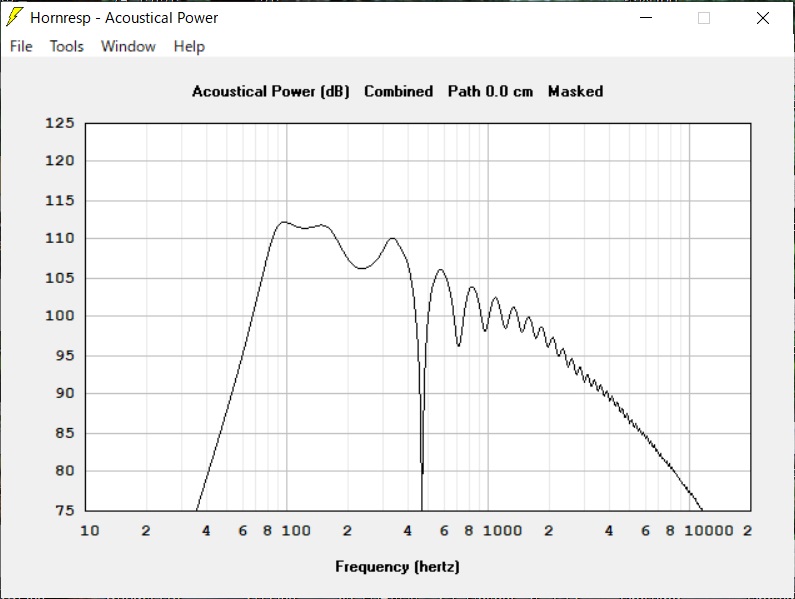 0.5×Pi
0.5×Pi
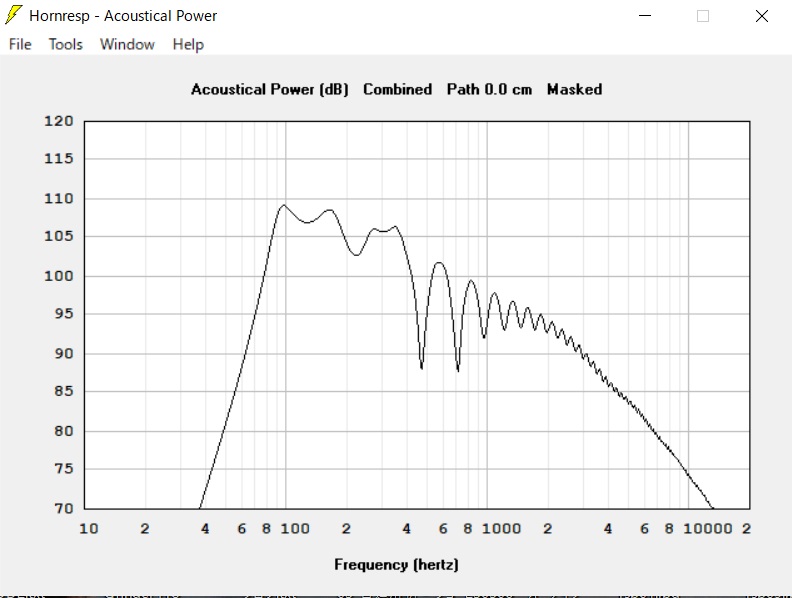 1.0×Pi
1.0×Pi
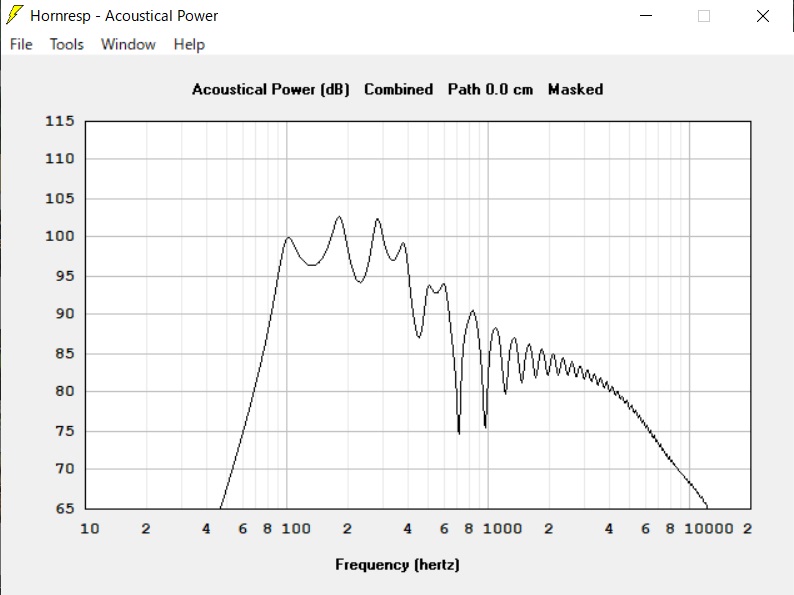 4.0×Pi
4.0×Pi
このシミュレーションでは、分厚いコンクリート壁のような完全に音を反射する壁を想定しており、現実にはコーナー設置にしたからといって、0.5×Piでのシミュレーションと同じ結果が得られるとは思えません。私は特性のピークディップが見やすい「4.0×Pi」を使っています。

まずは、シミュレーション結果の閲覧画面から、周波数特性の表示を選びます。(画面上部の「Window」から、「4 Acoustical Power」を選んでください)
次に、画面上部の「Tools」から「Output」を選ぶことで、表示を変更することができます。「Horn」がホーン開口部の特性、「Direct Radiator」がユニットからの特性を示します。
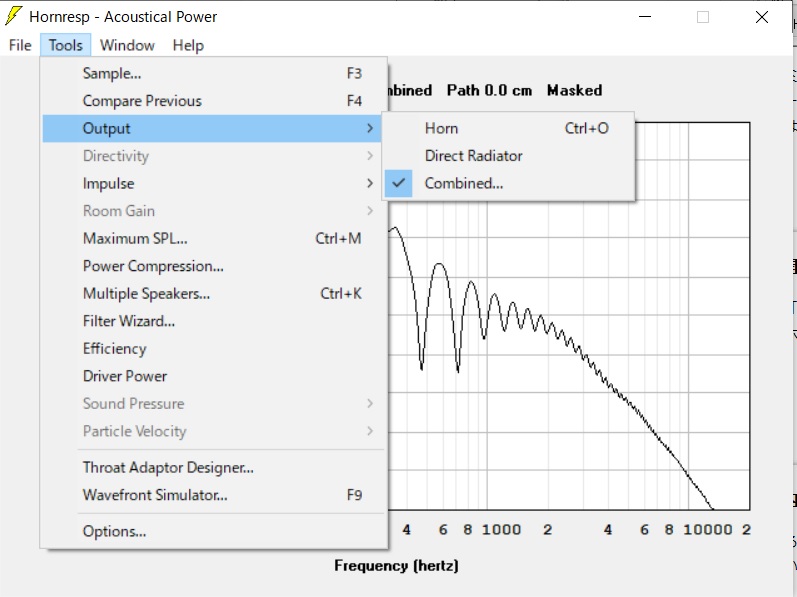

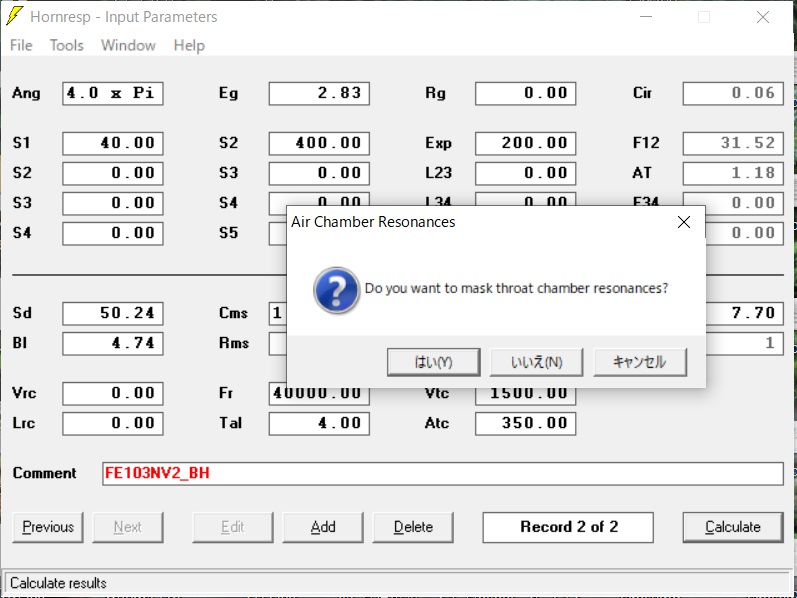
この表示を消すには、画面上部の「Tools」から「Options...」を選択します。
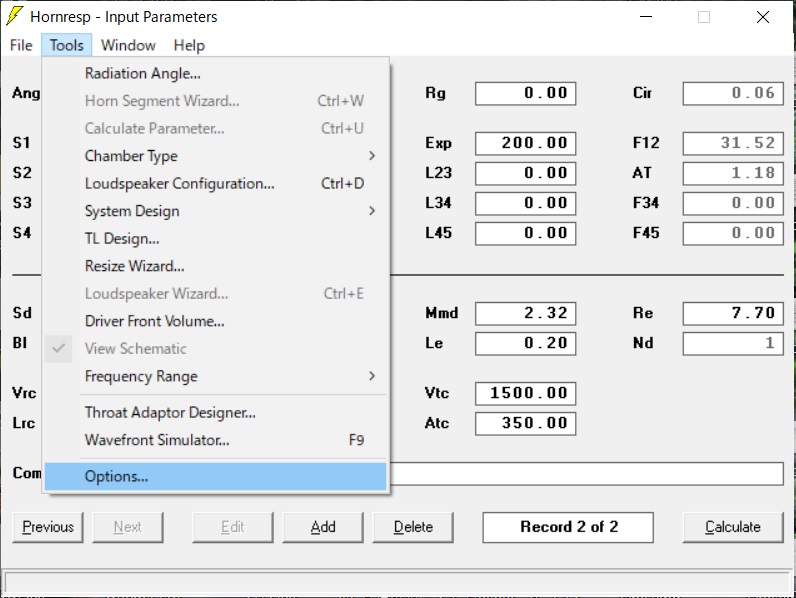
この画面で、「Maskd」を選択すれば空気室内での反響は表示されませんし、「Not Masked」を選択すれば空気室内での反響が表示されるようになります。空気室内の反響は1kHz以上にピークとして現れることが多く、ヒンヒンという付帯音の原因になるため、その大小は把握しておきたいので、「Not Masked」に設定することをお勧めします。
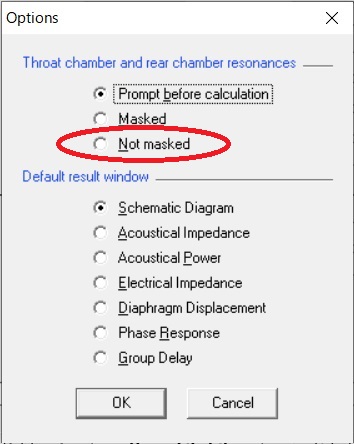
こちらの設定画面の下部では、シミュレーションをした時に最初に表示される画面を選ぶことができます。初期設定ではホーンの概形を表示する「Schematic Diagram」に設定されていますが、慣れてきたら周波数特性がすぐ表示される「Acoustical Power」にすると便利かもしれません。

デフォルトでは、2つの音道が組み合わさった形状になっているので、2つめの音道に該当する「S2」「S3」「L23」の全てに0を入力します。(赤枠)
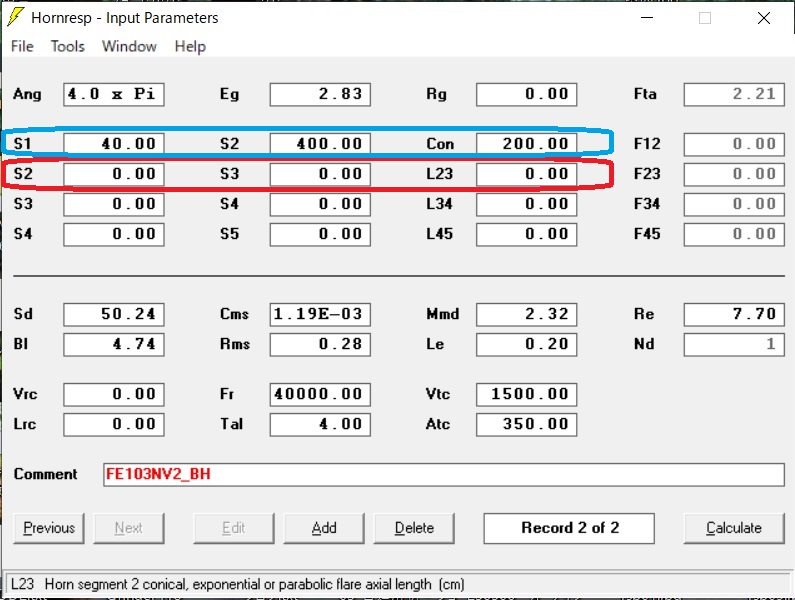
次に、スロート断面積を意味する「S1」に40(cm2)を、ホーン開口断面積を意味する「S2」に400(cm2)を、ホーン長さの「Con」に200(cm)を入力します。(上図青枠)
この状態では、ホーン形状がコニカルホーン(ストレートホーン)になっているので、曲線形状のエクスポネンシャルホーンに変更します。
先ほど200cmと入力した「Con」の文字のところをダブルクリックして「Exp」を選べば完了です。(下図赤枠) その横のF12にはカットオフ周波数が表示されます。
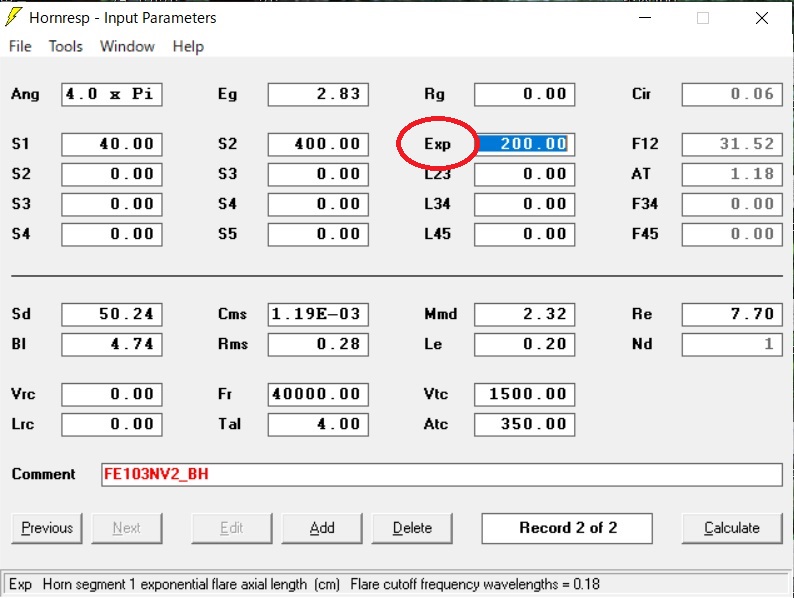
シミュレーションの前に、念のため「Tools」から「Chamber Type」を選び、「Rear Lined」が選択できているかを確認しましょう。 バックロードホーンのシミュレーションには「Rear Lined」と「Throat Adaptor」が使えますが、シンプルで分かりやすい「Rear Lined」がおすすめです。
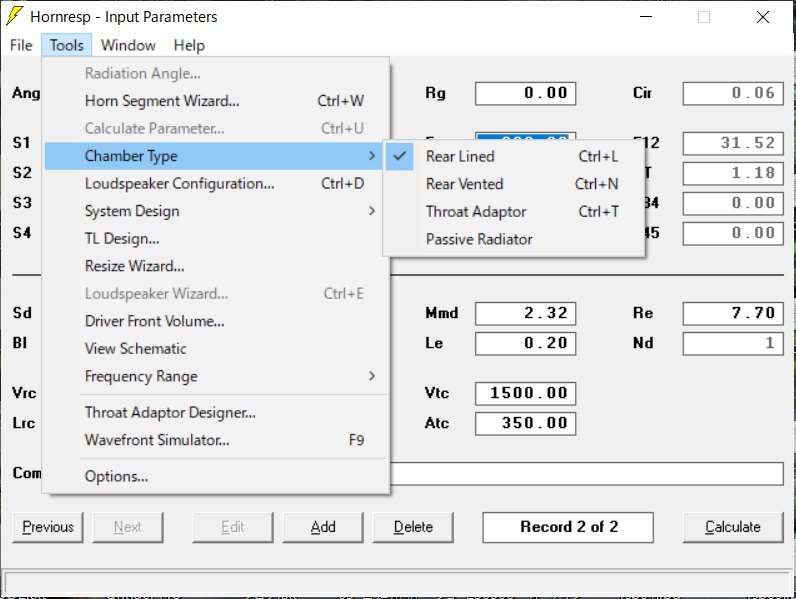
シミュレーションをすると、このような周波数特性が表示されました。200~400Hzの中低域にかけて発生する共鳴ピーク、そこから50Hzの最低域までダラ下がりな特性。バックロードホーンで見慣れたあの周波数特性が再現されているなという感じです。
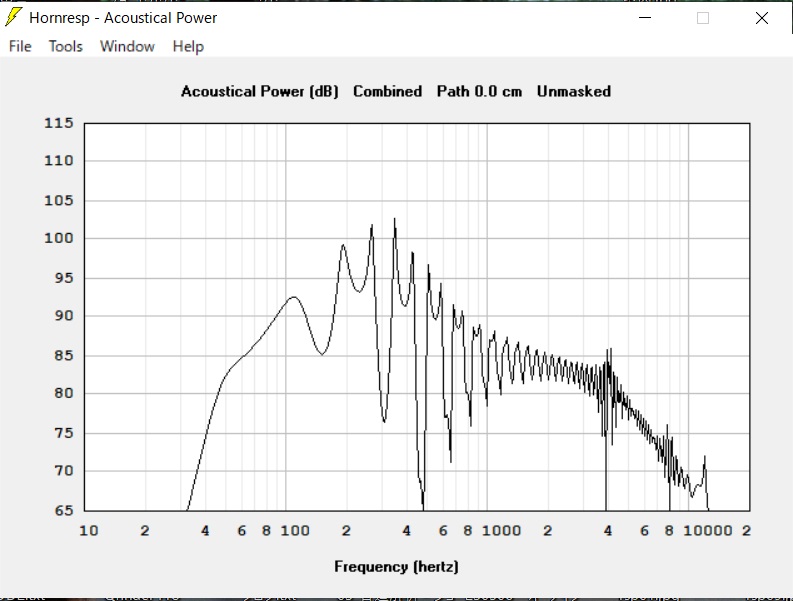
実際は、ホーン内部の吸音や、部屋の床面を使った延長ホーン効果があるので、もう少し穏やかな特性になると思いますが、おおまかな特性は合っていると思います。
このシミュレーションでは、500Hz以上が大きく減衰していますが、これは振動板前面から放射される音の指向性や、振動板の共振による音圧増大を考慮できていないためです。Hornrespのバックロードホーンのシミュレーションは、振動板由来の指向性が発生しない500Hz以下の特性を確認するために活用するのが望ましいでしょう。(※ソフトウェアの機能を把握できていないゆえ、誤った認識かもしれません…)

ソフトウェアを立ち下げようと、右上の×ボタンを押すと、「Are you sure you want to exit Hornresp?」と聞かれるので、「はい」を押します。
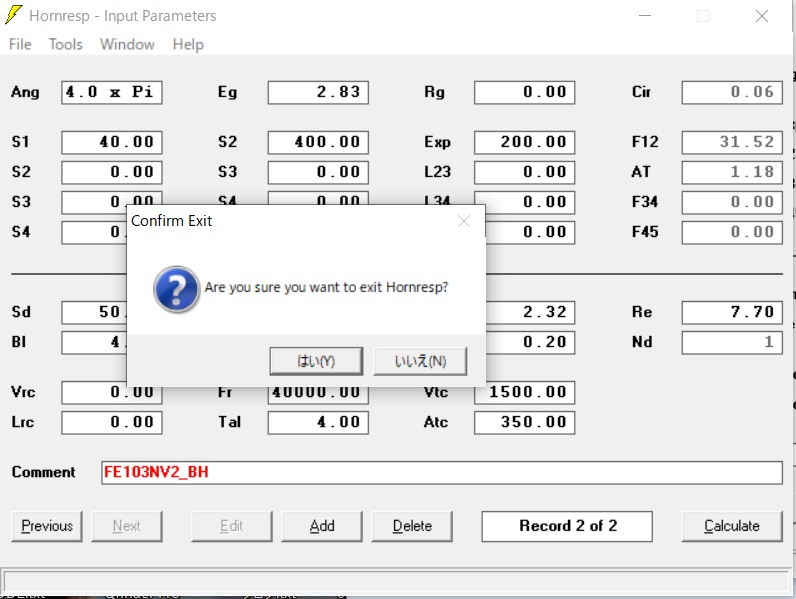
その次に「Save chanves to current record?」と聞かれるので、「はい」を押せば保存されます。
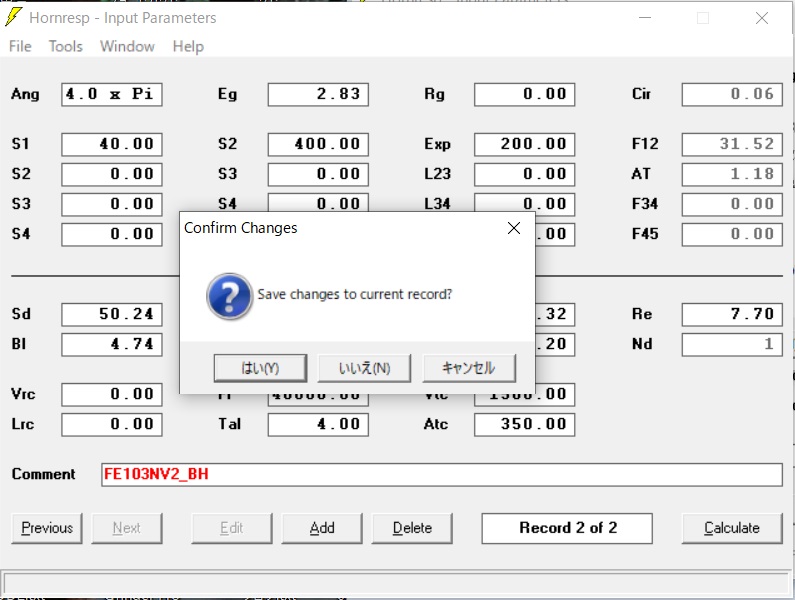
ちなみに、私の環境ではこの後もHornrespは立ち下がらず、一種のフリーズ状態になるので、「Control+Alt+Del」でタスクマネージャーを起動し、強制的にソフトウェアを立ち下げています。
データ保存とソフトの立ち下げについて、もっと賢い方法があれば、ぜひ情報を頂きたいものです...

シミュレーションの利点は、何回試行錯誤をしても無料!ということです。「見る前に飛べ」と長岡先生は言いましたが、シミュレーションなら無料で飛び放題です(笑)
ここでの連載は終了ですが、コラム「オーディフィル サウンドラボ」では、より詳細にバックロードホーンの音道を解析するのにHornrespを活用してみようと思っています。どうぞご期待ください。


評論/情報 > バックロードホーンのすべて>Hornrespの使い方03
Hornrespの使い方03
前回は、Hornrespにスピーカーユニットのパラメータを入力し、フロントロードホーンとしてのシミュレーションをしてみました。今回は、バックロードホーンでのシミュレーションをより実践的にやってみます。
バックロードホーンのシミュレーション設定
Hornrespでバックロードホーンのシミュレーションをするのは簡単です。赤枠で囲った「Vrc」「Lrc」を共に0にするだけで完了です。この「Vrc」「Lrc」は、ホーンと反対側のチャンバーの体積と断面積を示すもので、これがゼロ、つまり存在しなければバックロードホーンになります。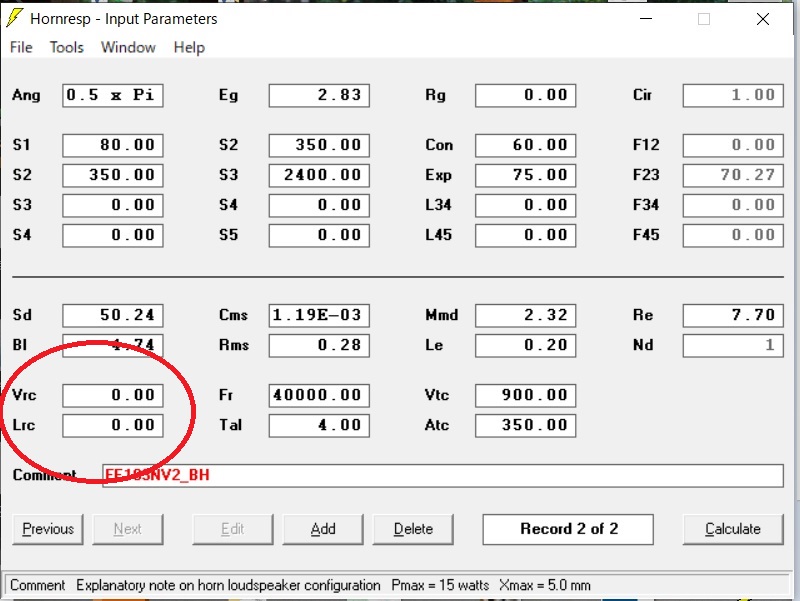
ちなみに、その横の「Fr」と「Tal」は、チャンバー内部の吸音材密度と厚みを表す値です。そもそもチャンバーが「0」のバックロードホーンでは、「Fr」と「Tal」の値は無効になり結果には反映されません。
再度、右下の「Calculate」を押して、シミュレーションをしてみましょう。以下に示すようなホーンが出てきたと思います。左側の赤い部分がスピーカーユニット、そこに小さな空気室が付き、ホーンが連結されたバックロードホーンになっています。
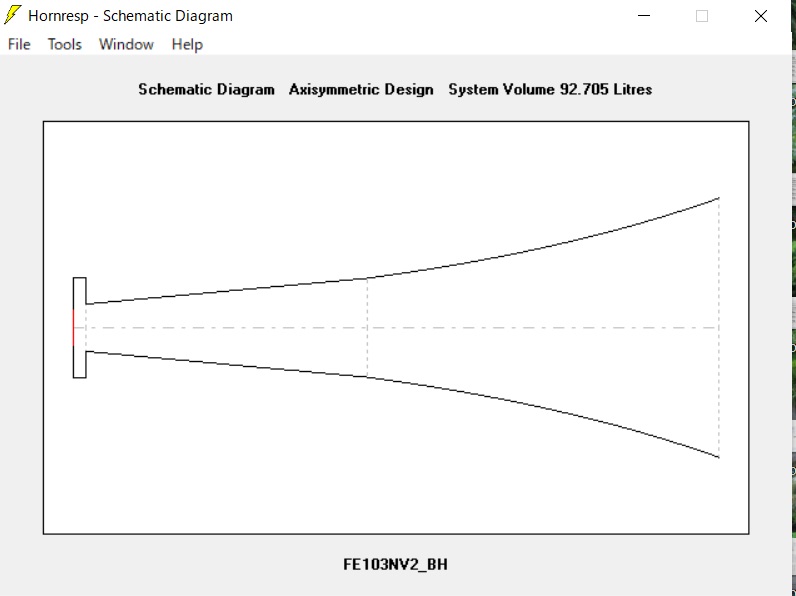
初期設定では、空気室は900cc、つまり0.9LとFE103NV2を搭載するバックロードホーンとしてはやや小さめです。
空気室容量を入力するために、再度編集画面に戻りましょう。画面上部の「Widnow」から「1 Input Parameters」を選べば、入力画面に戻れます。
空気室容量の入力
空気室の容量は、「Vtc」の項目です。ここでは、1.5Lの空気室としたいので、「1500.00」(単位はcc)と入力しました。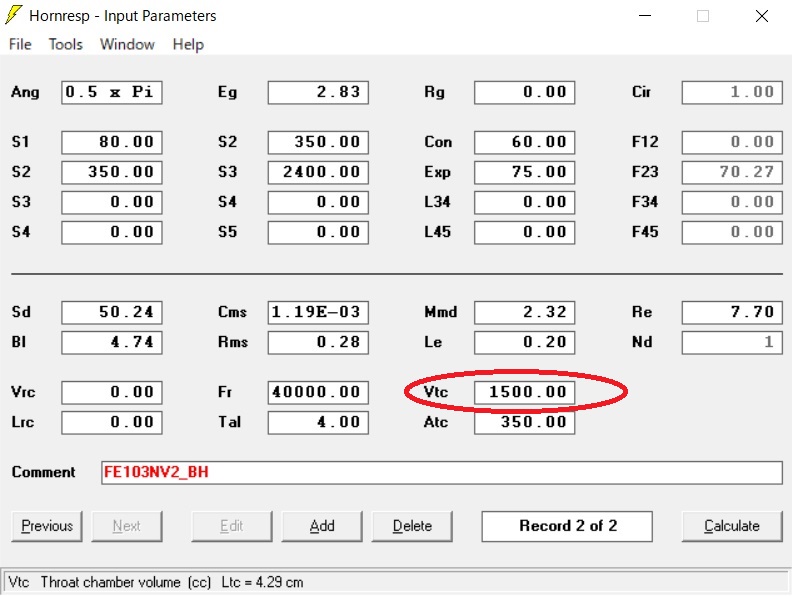
再度、右下の「Calculate」を押せば、結果が反映されます。ホーンの概形が表示され、若干空気室容量が大きく表示されました。
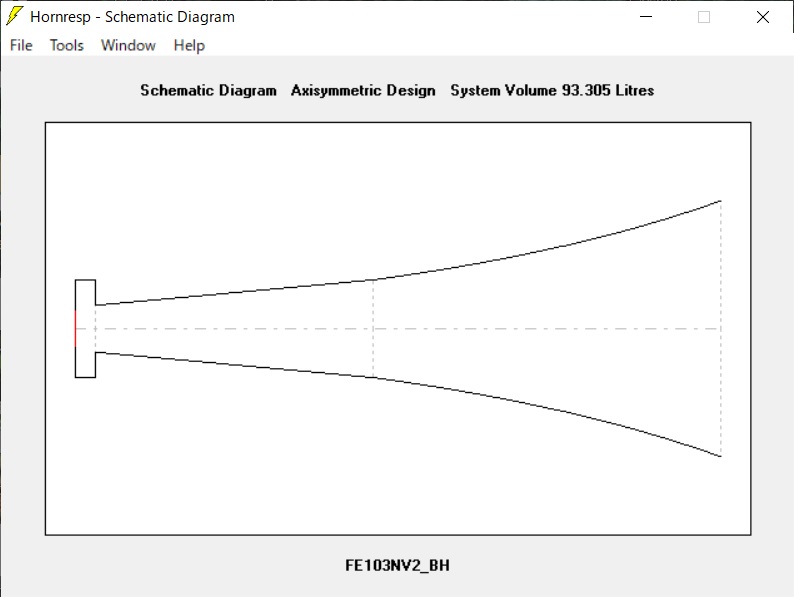
シミュレーション結果の見方
ひとまずバックロードホーンらしい構造を入力できたので、シミュレーション結果を見てみようと思います。画面上部の「Window」から、様々な結果を表示させることができます。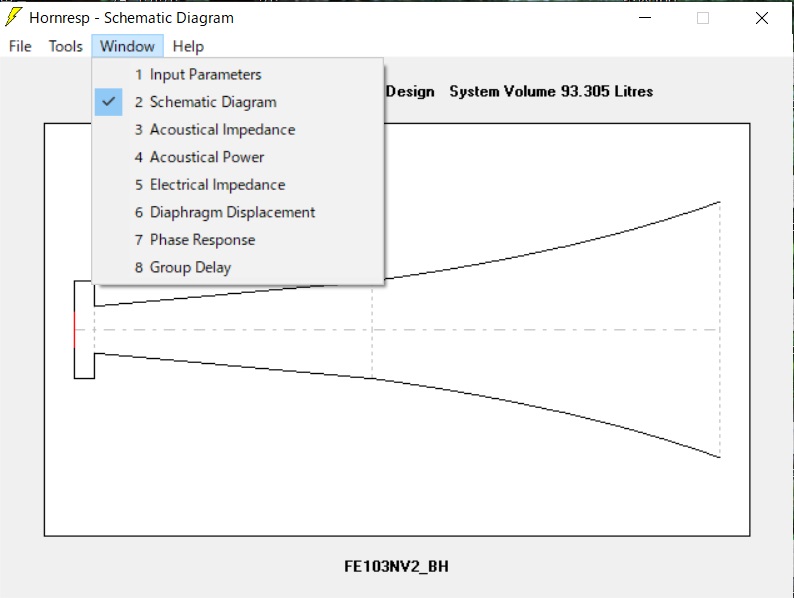
上図では「2 Schematic Diagram」が選ばれていますので、「4 Acoustical Power」を選んでみましょう。
「4 Acoustical Power」では、軸上での放射音圧が表示されます。グラフ上部に「Combined」と書かれていますので、ユニットとホーン出口の双方を合わせた周波数特性が表示されています。長岡型バックロードホーンとは明らかに違う特性になっていますが、この辺はシミュレーションするホーン設計を見直すことで近くすることができます。
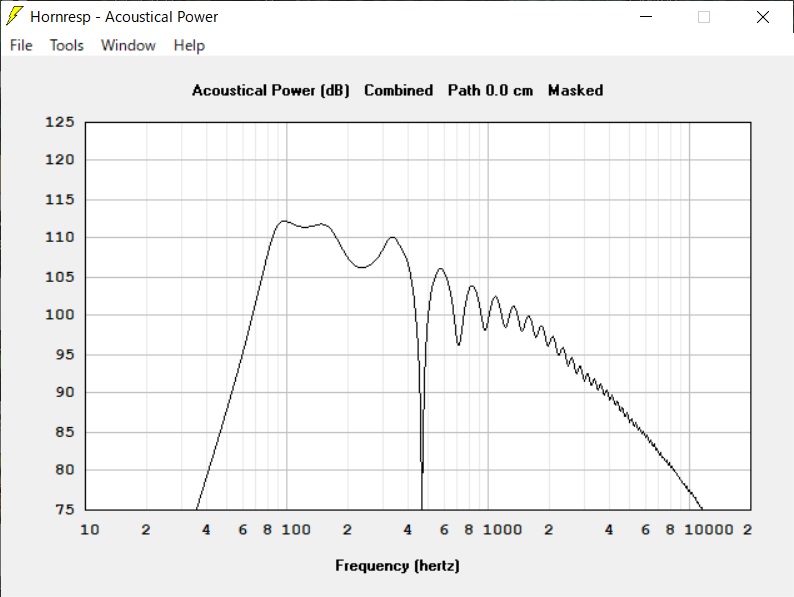
再度、画面上部の「Window」から「5 Electical Impedance」を選んでみます。この画面では、いわゆるインピーダンス特性が表示されます。
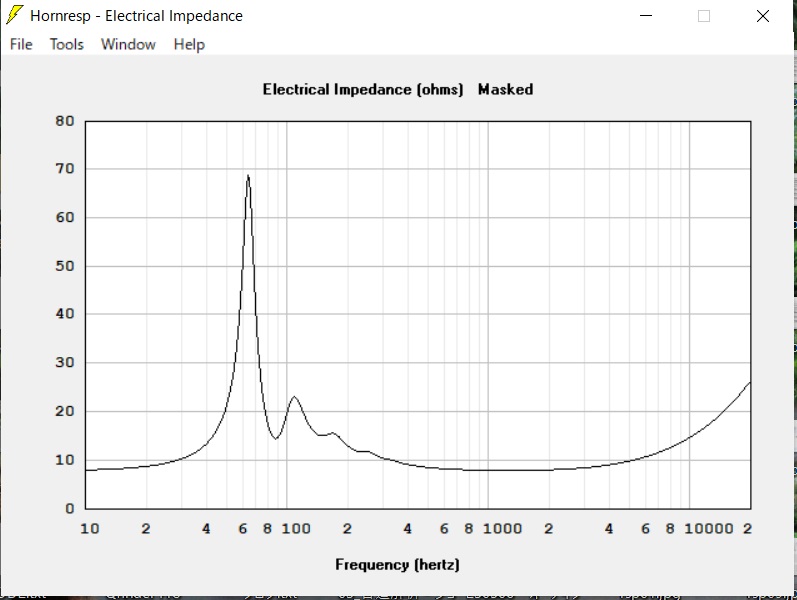
「8 Group Delay」を選ぶと、群遅延特性が表示されます。ちょっと特殊な表示ですが、ホーン鳴きを把握しやすいので活用しています。
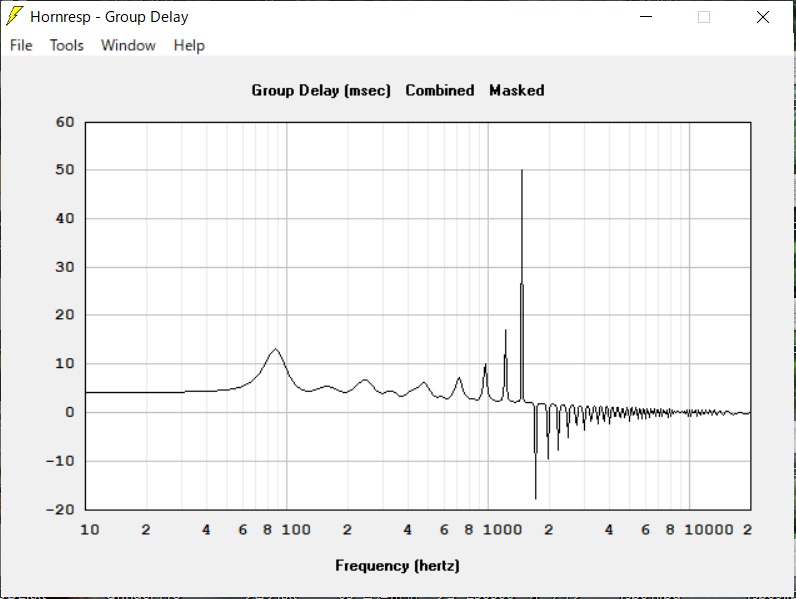
以上が、主に使用するシミュレーション結果の表示方法です。画面上部の「Widnow」から「1 Input Parameters」を選べば、最初のパラメーター入力画面に戻ります。
開口部の放射状況を決める
Hornrespでは、ホーンの設置場所による影響を表現することができます。ホーンを壁際に置くのか、もしくは地面や壁から離れた空中に置くかで、特性が変わってきます。これを指定できるのが「Ang」のところです。下図で「0.5×Pi」と書かれているところをダブルクリックします。
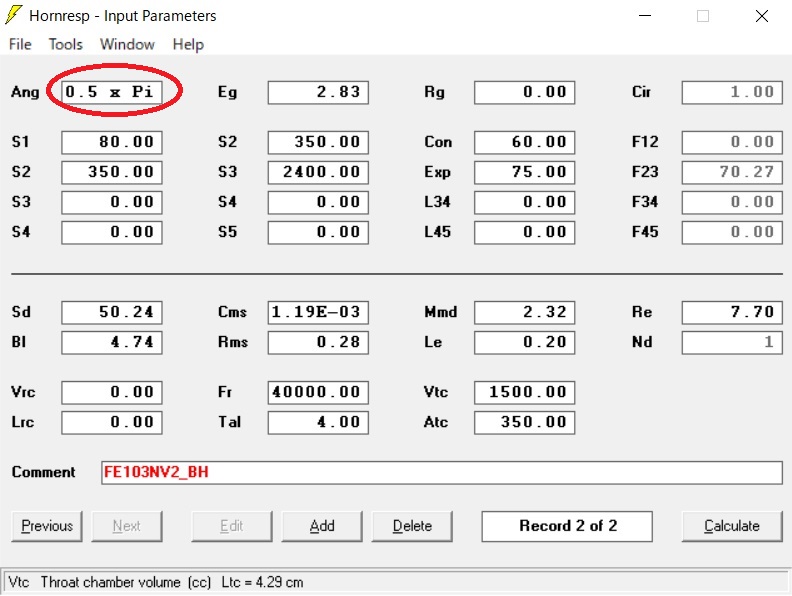
表示されるスライダーを左右に動かすことで、0.5Pi(部屋のコーナー設置)から、4.0Pi(宙づり設置)まで選ぶことができます。OKを押せば、その値が入力画面に反映されます。
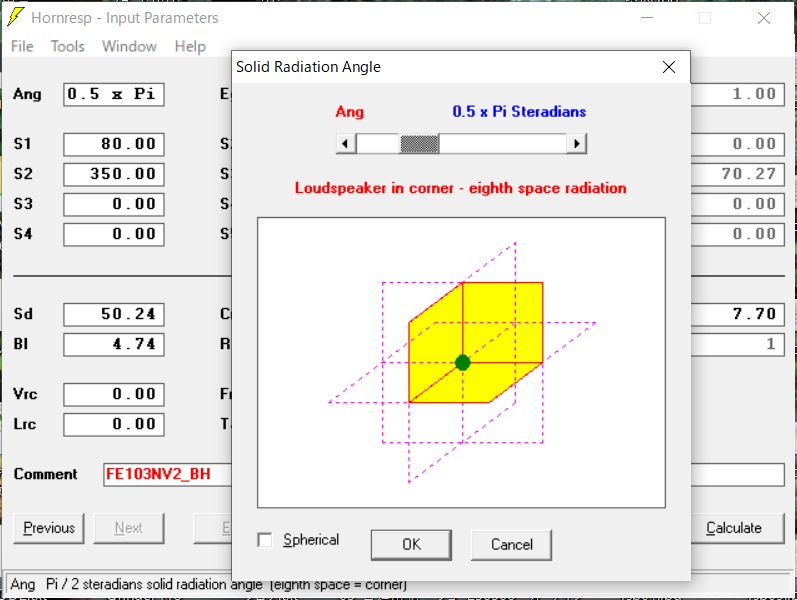
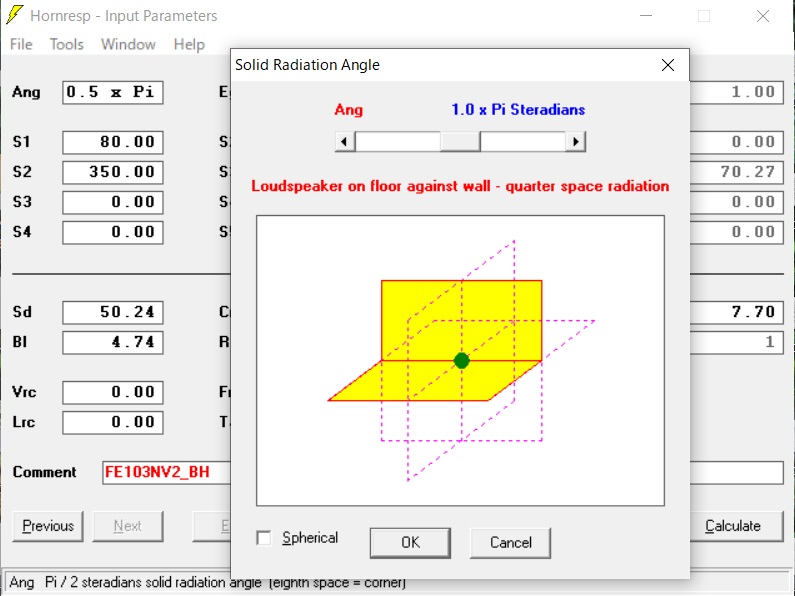
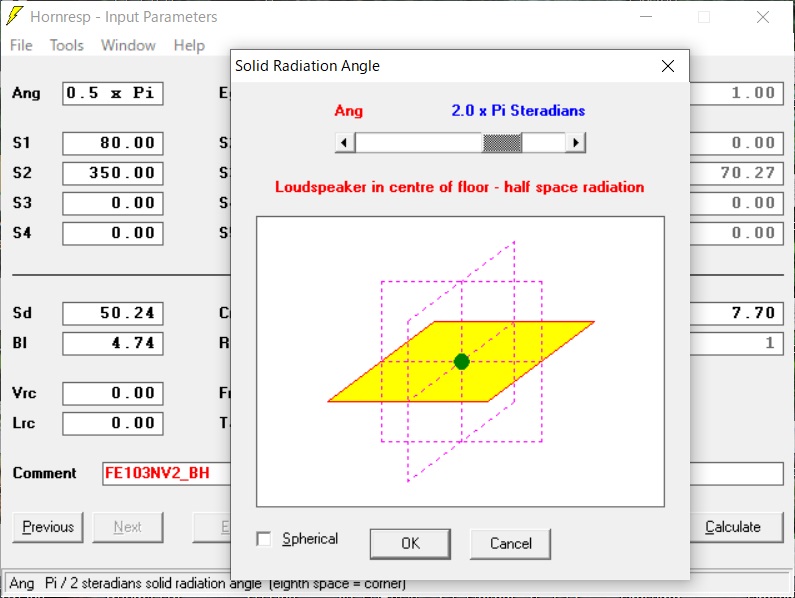
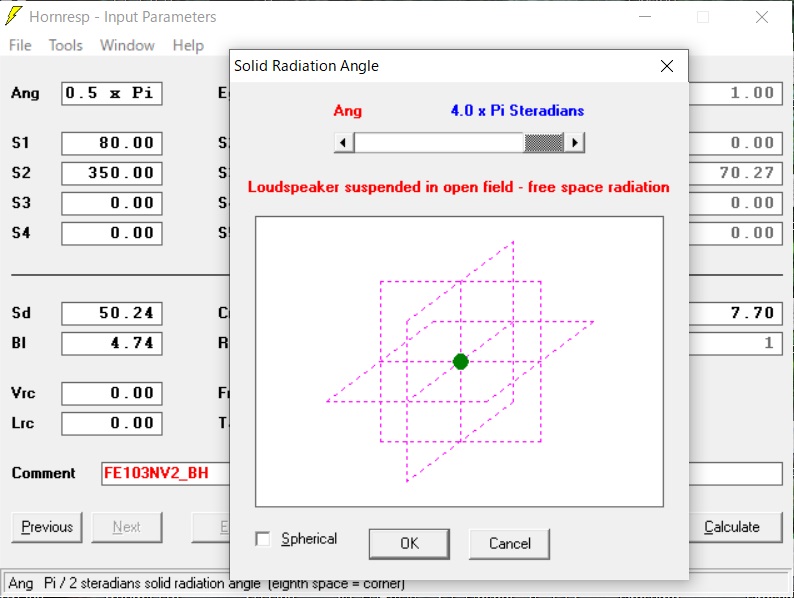
それぞれの放射状況に応じて、出力音圧の特性も変化していきます。以下に、0.5Pi(コーナー設置), 1.0Pi(壁際設置), 4.0Pi(宙づり)のそれぞれの特性を示します。
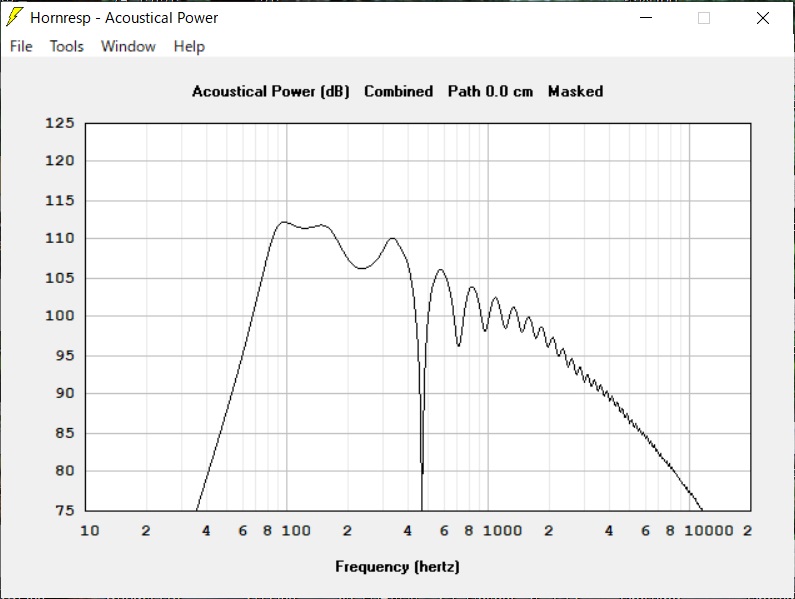 0.5×Pi
0.5×Pi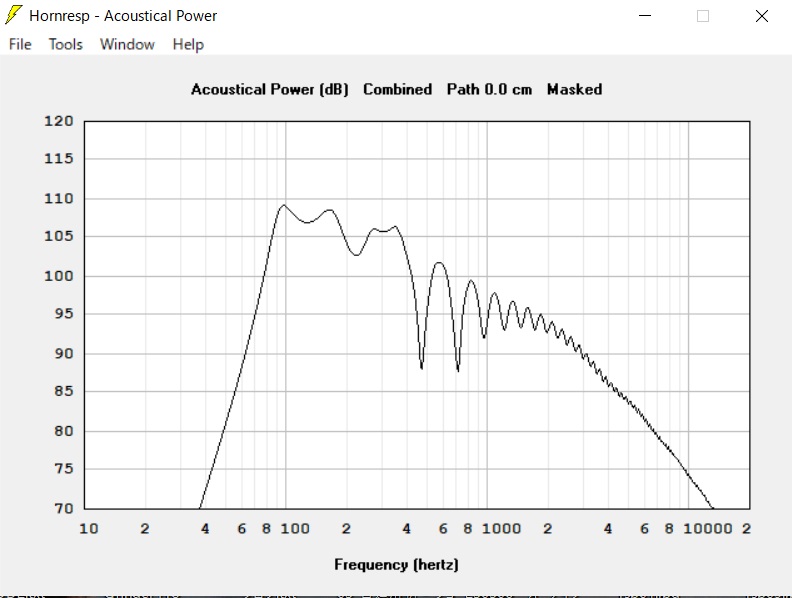 1.0×Pi
1.0×Pi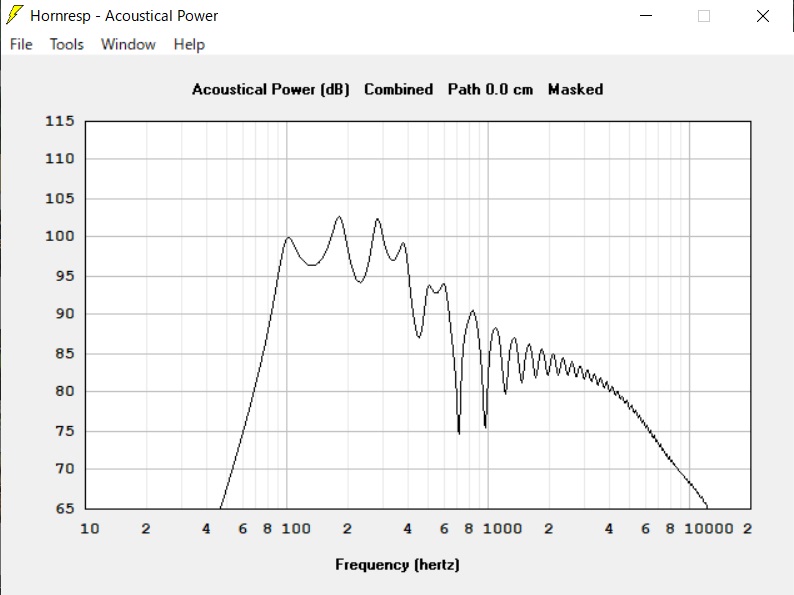 4.0×Pi
4.0×Piこのシミュレーションでは、分厚いコンクリート壁のような完全に音を反射する壁を想定しており、現実にはコーナー設置にしたからといって、0.5×Piでのシミュレーションと同じ結果が得られるとは思えません。私は特性のピークディップが見やすい「4.0×Pi」を使っています。
ホーン開口部特性の表示
今まで「Combined」として、ユニットとホーン出口の双方を合わせた周波数特性を表示していましたが、これをホーン開口部の特性、もしくはユニット直前での特性に変えることが可能です。まずは、シミュレーション結果の閲覧画面から、周波数特性の表示を選びます。(画面上部の「Window」から、「4 Acoustical Power」を選んでください)
次に、画面上部の「Tools」から「Output」を選ぶことで、表示を変更することができます。「Horn」がホーン開口部の特性、「Direct Radiator」がユニットからの特性を示します。
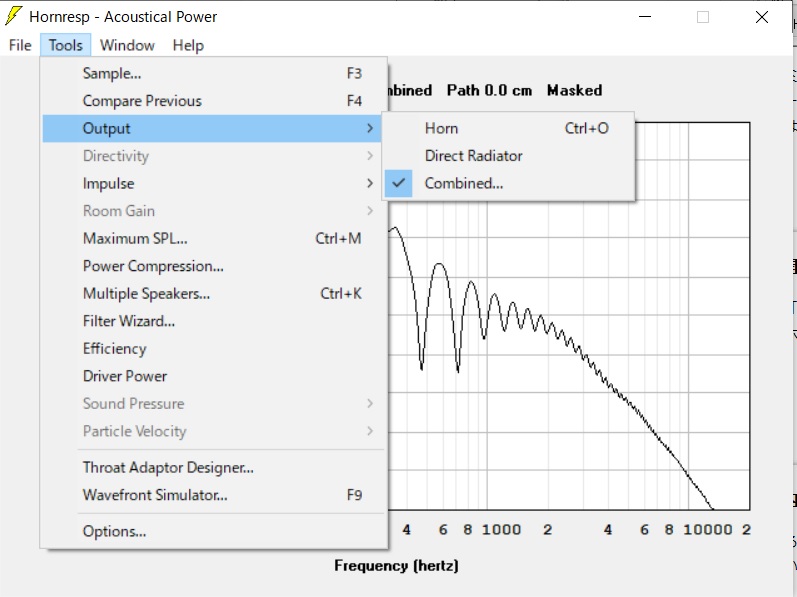
空気室内の反響の考慮
そろそろ「Do you want to mask throat chamber resonances?」と毎回聞かれるのが嫌になってきた頃かと思います。これは、設定を変えることで表示されなくなります。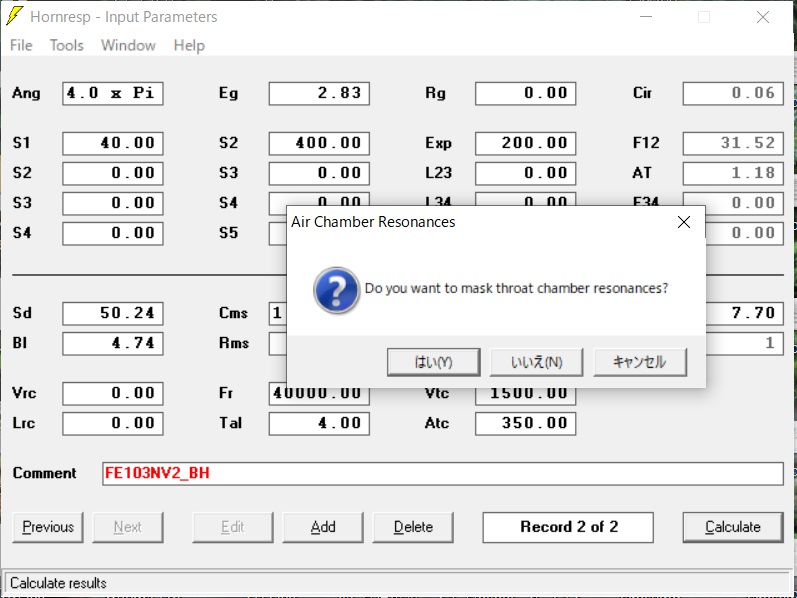
この表示を消すには、画面上部の「Tools」から「Options...」を選択します。
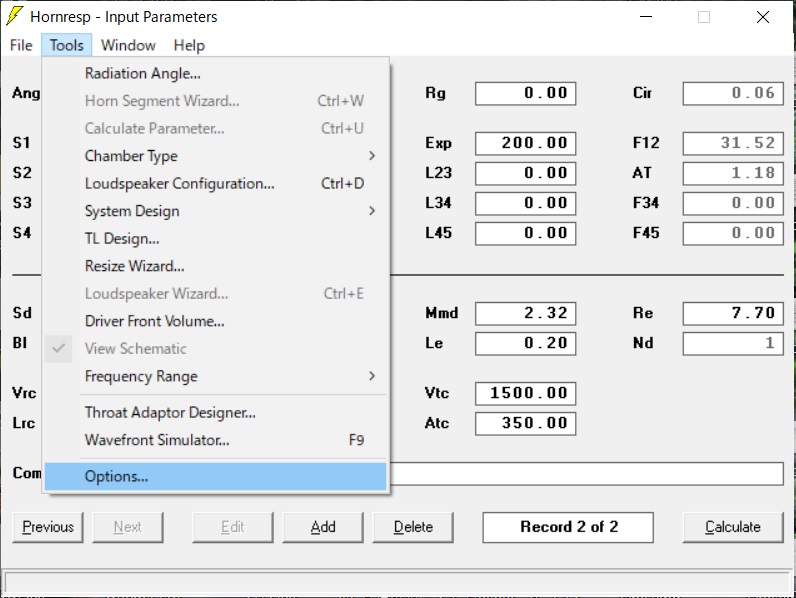
この画面で、「Maskd」を選択すれば空気室内での反響は表示されませんし、「Not Masked」を選択すれば空気室内での反響が表示されるようになります。空気室内の反響は1kHz以上にピークとして現れることが多く、ヒンヒンという付帯音の原因になるため、その大小は把握しておきたいので、「Not Masked」に設定することをお勧めします。
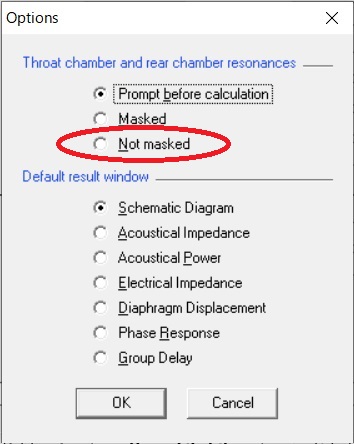
こちらの設定画面の下部では、シミュレーションをした時に最初に表示される画面を選ぶことができます。初期設定ではホーンの概形を表示する「Schematic Diagram」に設定されていますが、慣れてきたら周波数特性がすぐ表示される「Acoustical Power」にすると便利かもしれません。
長岡型バックロードホーンのシミュレーション
最後に、長岡先生のバックロードホーンの作例に近いホーン形状をシミュレーションしてみましょう。ここでは、スロート断面積 40cm2(スロート絞り率 約80%)、ホーン開口部 400cm2、ホーン長 2.0m のエクスポネンシャルホーンを入力してみます。デフォルトでは、2つの音道が組み合わさった形状になっているので、2つめの音道に該当する「S2」「S3」「L23」の全てに0を入力します。(赤枠)
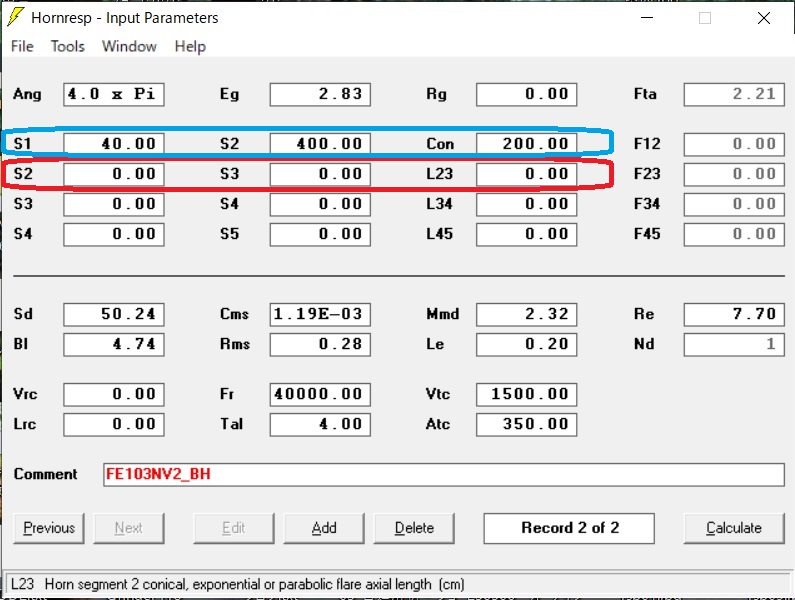
次に、スロート断面積を意味する「S1」に40(cm2)を、ホーン開口断面積を意味する「S2」に400(cm2)を、ホーン長さの「Con」に200(cm)を入力します。(上図青枠)
この状態では、ホーン形状がコニカルホーン(ストレートホーン)になっているので、曲線形状のエクスポネンシャルホーンに変更します。
先ほど200cmと入力した「Con」の文字のところをダブルクリックして「Exp」を選べば完了です。(下図赤枠) その横のF12にはカットオフ周波数が表示されます。
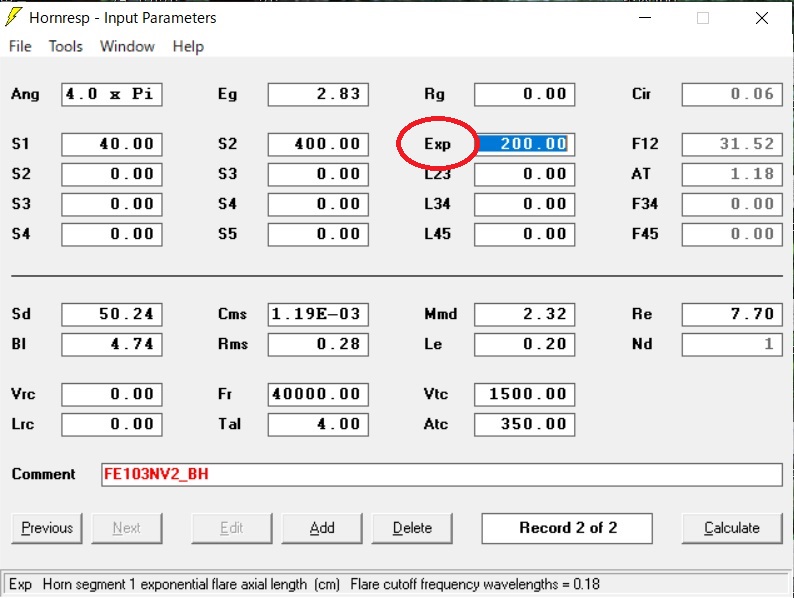
シミュレーションの前に、念のため「Tools」から「Chamber Type」を選び、「Rear Lined」が選択できているかを確認しましょう。 バックロードホーンのシミュレーションには「Rear Lined」と「Throat Adaptor」が使えますが、シンプルで分かりやすい「Rear Lined」がおすすめです。
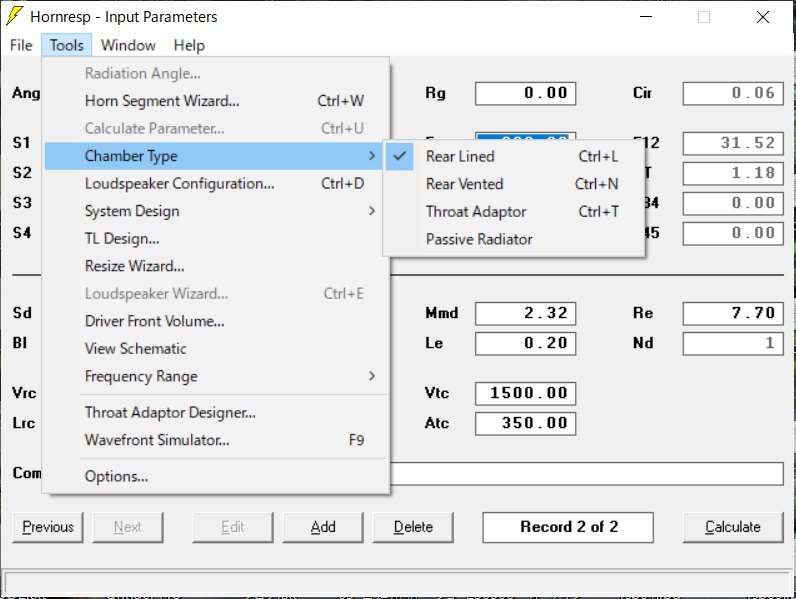
シミュレーションをすると、このような周波数特性が表示されました。200~400Hzの中低域にかけて発生する共鳴ピーク、そこから50Hzの最低域までダラ下がりな特性。バックロードホーンで見慣れたあの周波数特性が再現されているなという感じです。
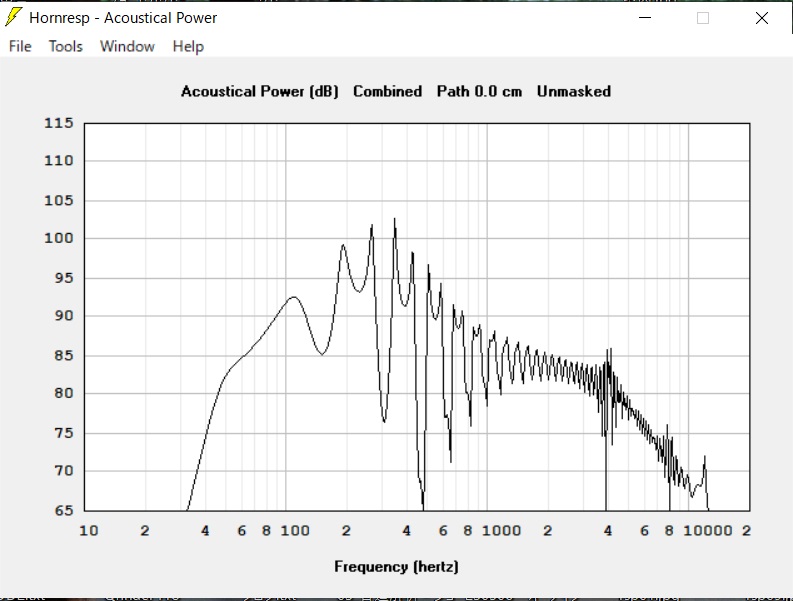
実際は、ホーン内部の吸音や、部屋の床面を使った延長ホーン効果があるので、もう少し穏やかな特性になると思いますが、おおまかな特性は合っていると思います。
このシミュレーションでは、500Hz以上が大きく減衰していますが、これは振動板前面から放射される音の指向性や、振動板の共振による音圧増大を考慮できていないためです。Hornrespのバックロードホーンのシミュレーションは、振動板由来の指向性が発生しない500Hz以下の特性を確認するために活用するのが望ましいでしょう。(※ソフトウェアの機能を把握できていないゆえ、誤った認識かもしれません…)
入力データの保存方法
スピーカーユニットのデータ保存方法は前述したとおりですが、ホーンの構造の保管方法は私自身あまり理解できていません。ソフトウェアを立ち下げようと、右上の×ボタンを押すと、「Are you sure you want to exit Hornresp?」と聞かれるので、「はい」を押します。
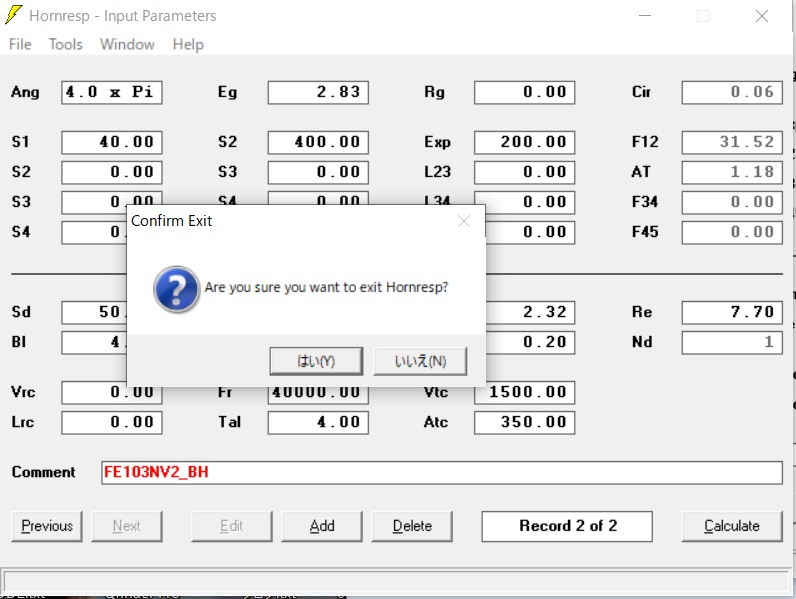
その次に「Save chanves to current record?」と聞かれるので、「はい」を押せば保存されます。
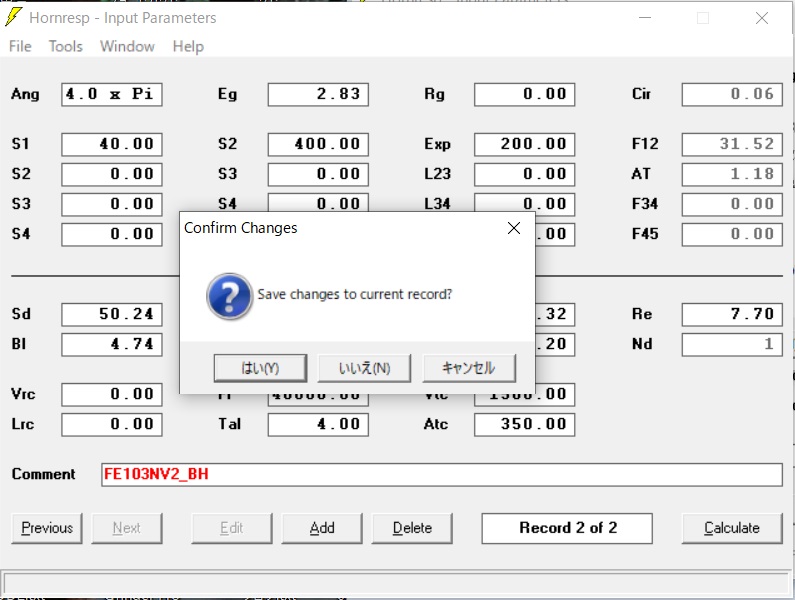
ちなみに、私の環境ではこの後もHornrespは立ち下がらず、一種のフリーズ状態になるので、「Control+Alt+Del」でタスクマネージャーを起動し、強制的にソフトウェアを立ち下げています。
データ保存とソフトの立ち下げについて、もっと賢い方法があれば、ぜひ情報を頂きたいものです...
まとめ
ここまで3回に分けてHornrespを使ったバックロードホーンのシミュレーションについて解説してきました。あくまでも基本的な使い方、それもバックロードホーンに特化した説明ですので、この先はぜひ色々トライをしてみて頂きたいです。小澤先生もHornrespを使った様々な作例を報告しているほか、海外では音響管型だけでない様々な作例でHornrespの活用がなされています。シミュレーションの利点は、何回試行錯誤をしても無料!ということです。「見る前に飛べ」と長岡先生は言いましたが、シミュレーションなら無料で飛び放題です(笑)
ここでの連載は終了ですが、コラム「オーディフィル サウンドラボ」では、より詳細にバックロードホーンの音道を解析するのにHornrespを活用してみようと思っています。どうぞご期待ください。
評論/情報 > バックロードホーンのすべて>Hornrespの使い方03
Copyright © 2016 AudiFill All Rights Reserced.