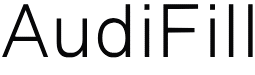評論/情報 > 高音質を目指すためのスピーカー技術 >25.FreeCAD による、スピーカーの振動特性シミュレーション

印刷に最適なPDFファイル板はこちらからダウンロードできます。
下記のweb版は、PDFファイル版と同じ内容です。
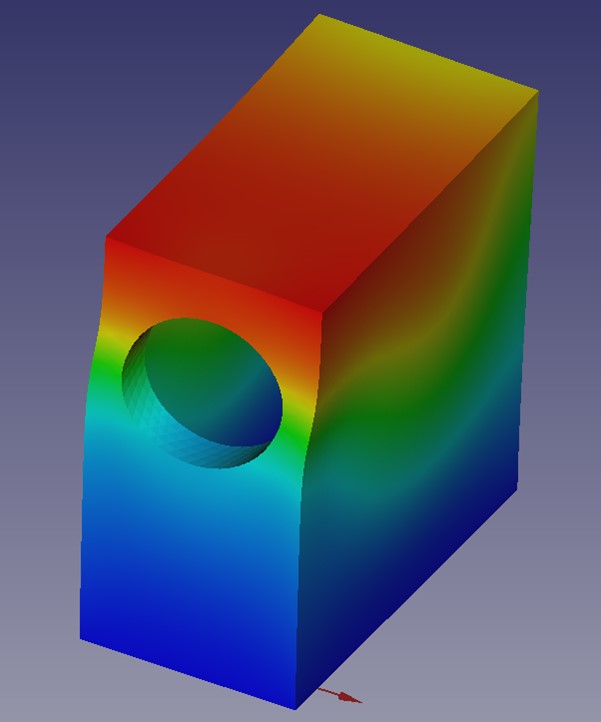
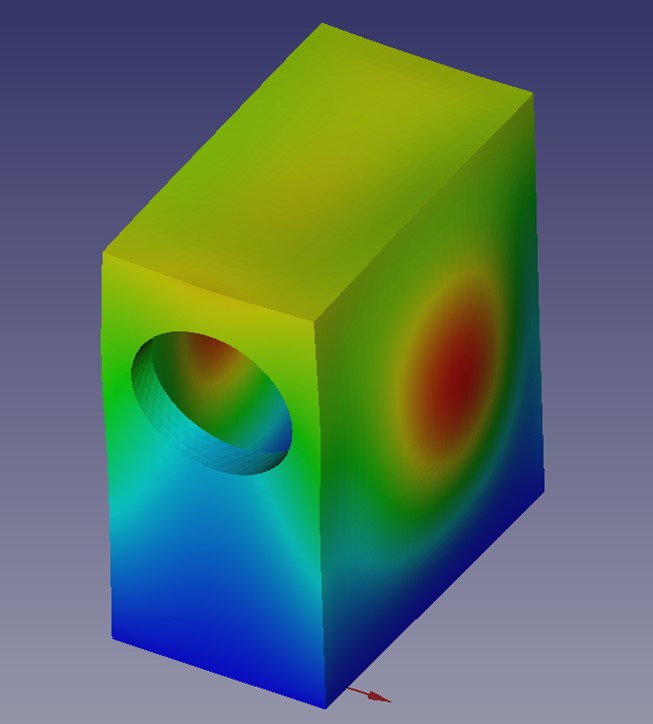 シミュレーションの例
シミュレーションの例

2. スピーカーの描画
2-1. バッフル板の描画
2-1-1 図面作成のための下準備
【操作メモ】マウス操作の設定
2-1-2 図面作成
【操作メモ】画面表示を大きくする
2-1-3 ユニット取付穴の作成
2-1-4 バッフル板の作成
【操作メモ】交差軸の表示
【操作メモ】図形の向きを戻す
2-2 天面・側面の作成
2-2-1 図面作成
2-2-2 板の作成
2-3 背板の描画
2-3-1 図面作成
2-3-2 板の作成
3 . FEM(有限要素法)によるシミュレーション
3-1 固有振動解析
3-1-1 解析準備
3-1-2 解析の実施
3-1-3 解析結果の表示
3-1-4 共振周波数の表示
3-1-5 他の共振モードの確認
3-2 応力解析
3-2-1 解析準備
3-2-2 解析の実行
3-2-3 解析結果の表示
4. おわりに

しかし、これらのソフトウェアでは、スピーカーから出力される音の周波数特性がシミュレーションの主な対象になります。軸上特性だけでなく指向特性や群遅延なども分かりますが、スピーカーの音の良し悪しを決めるのはそれだけではありません。
周波数特性に現れない(現れにくい)音の差異を生み出す現象の一つに、スピーカーを構成するエンクロージュアの振動特性があります。たとえばエンクロージュアを構成する素材や板厚を変えれば音が変わるのは明らかですが、上記のソフトウェアではそれを考慮することができません。
周波数特性のみで音の良し悪しが説明できるというpreference rating score(1という考え方もありますが、少なくともオーディオマニアの要求品質を満たす音作りには周波数特性に現れない部分も考慮する必要があると私は考えています。
エンクロージュアを構成する材料の違いや、厚み、内部補強は、音を鳴らした時の振動特性に影響を与えます。大手スピーカーメーカーのダイヤトーンは、1978年にモーダル解析と3D映像化によるエンクロージュアの研究開発(2をしており、同様の手法を個人でのスピーカー製作にも展開できないかと考えました。
FreeCADというソフトは、無料で使えるソフトウェアでありながら充実したシミュレーション機能をもっています。CADに慣れていない人(私も含めて!)にとっては、簡単なシミュレーションでも難しく感じてしまうかもしれません。そこで、この解説書を作りました。初心者でも間違えず操作できるように丁寧に書いたら50ページを超えてしまいましたので、まずはざっと流し読みして雰囲気をつかんで頂けたら幸いです。
参考:
1) https://www.audifill.com/essay/eng/0_09.html
2) https://www.jas-audio.or.jp/jas_cms/wp-content/uploads/2016/01/2016-084-092.pdf
目次へ戻る

「新規作成」を押す。
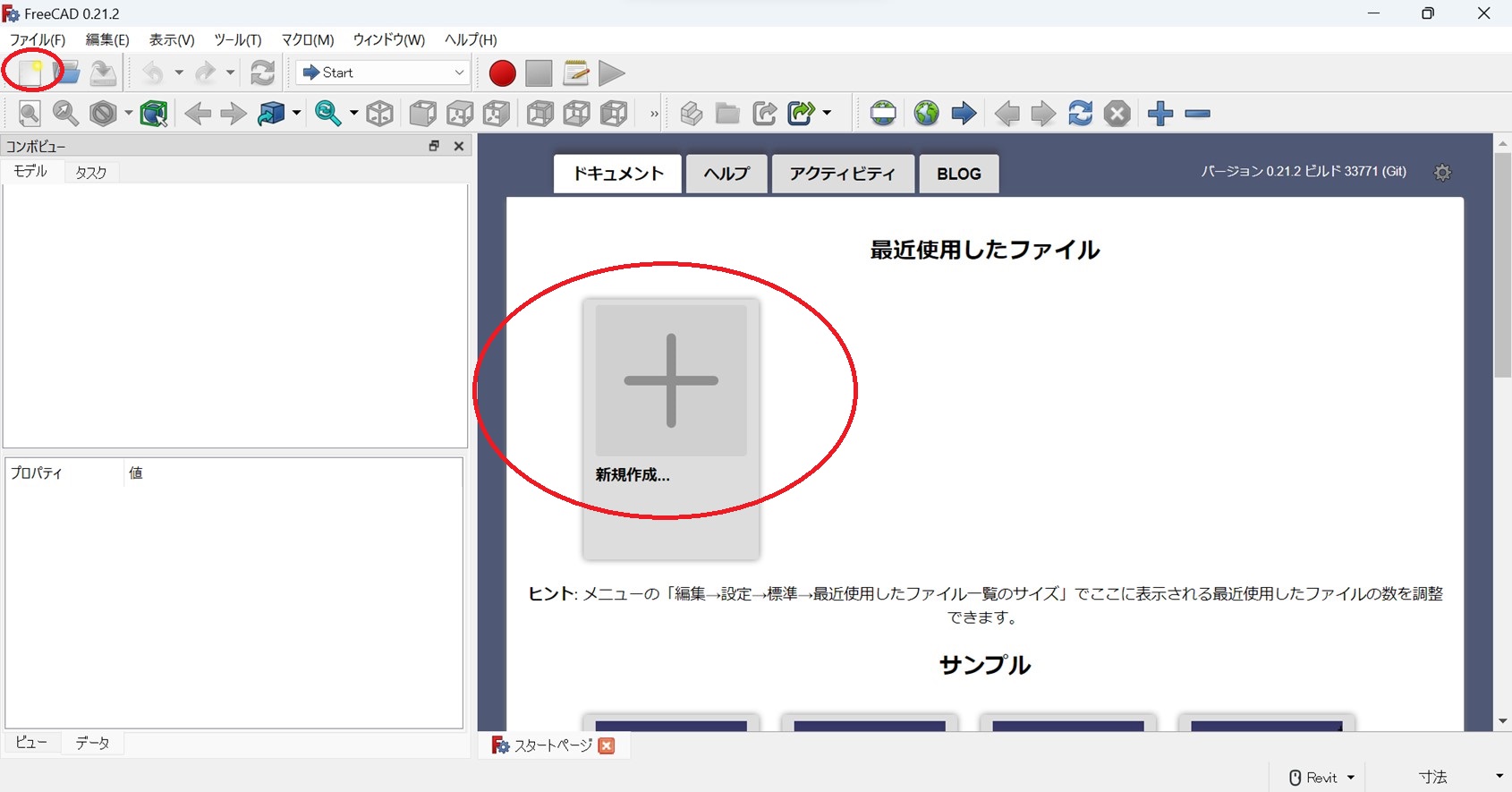
「Part Design」を選ぶ。
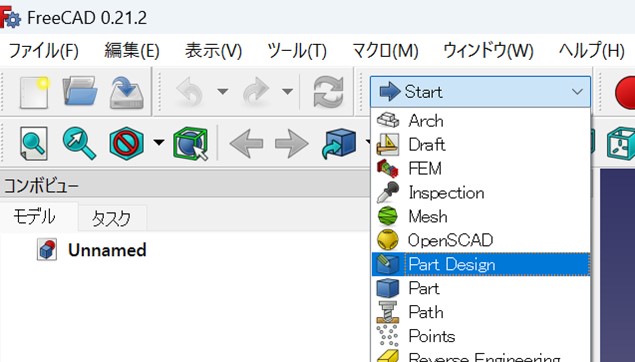
画面上の列から「スケッチを作成」 を押す。
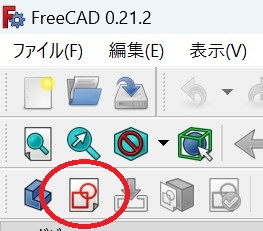
XZ平面「XZ-plane」をクリック。
※他の平面でも良いのですが、バッフルと裏板を描くXZ平面の方がイメージしやすいと思います。バックロードホーンのような板組みの場合は、YZ平面を選ぶのが良いでしょう。
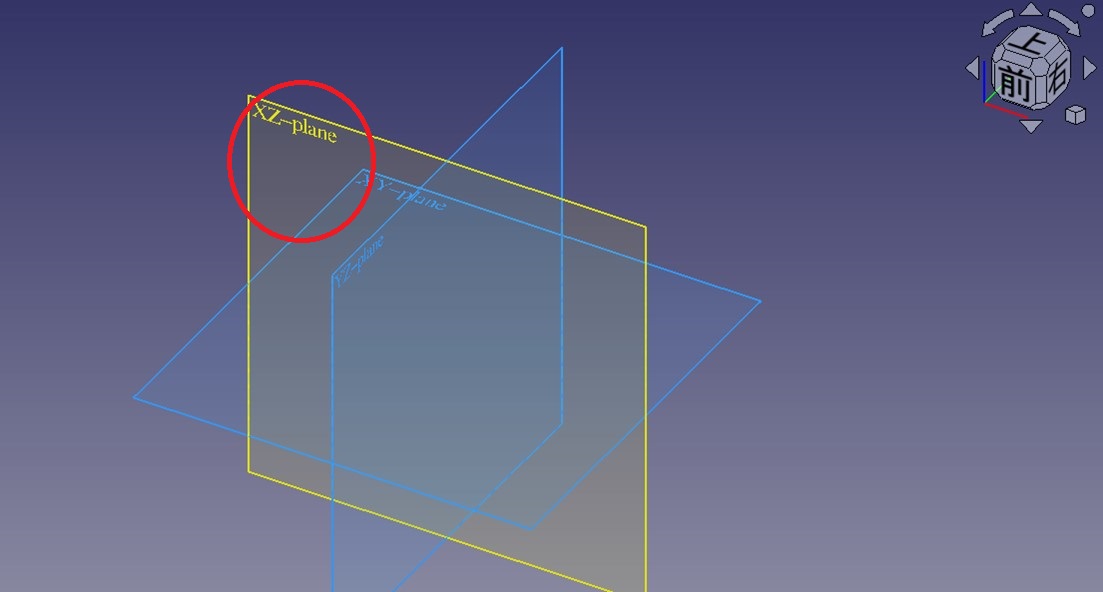

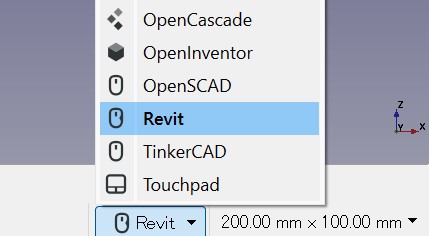
目次へ戻る

・マウスのスクロールボタンでのドラッグ(スクロールボタンを押しながらマウスを動かす)で、表示の十字をやや下の方に持っていきます。
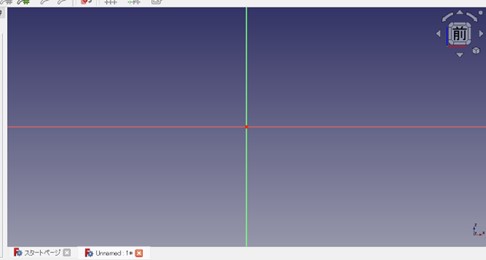
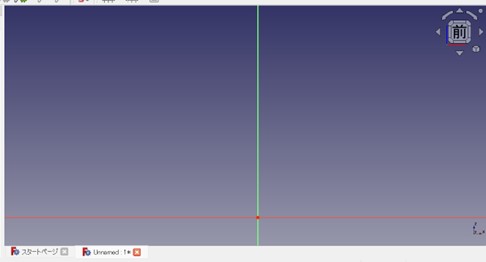
目次へ戻る

 」をクリックします。
」をクリックします。
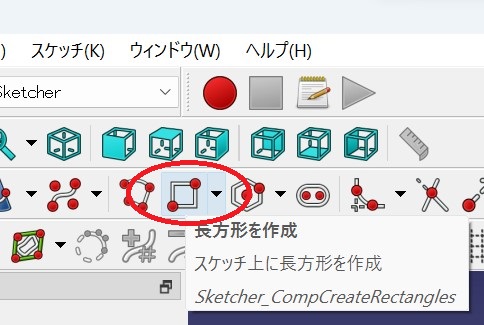
※上の列のアイコン配置や表示項目は、適宜変更が可能です。私は使いやすいようにいくつかのアイコンを削除したり並び替えたりしているので、初期配置から各アイコンの場所が変わってしまっているかもしれません。
長方形を描くには、左上で1度クリックして、適当なサイズにバッフル面を描画したら右下でもう一度クリックします。
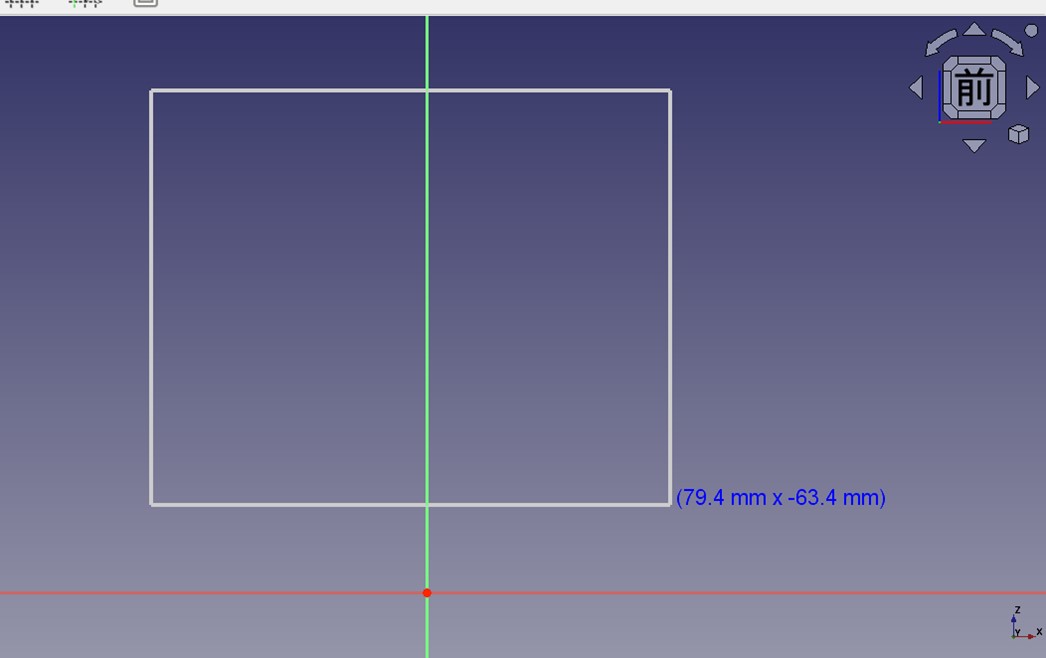
長方形(今はバッフル面)のサイズを決めるために、画面上の一覧から「距離拘束 」をクリックします。対象となる線にマウスを持っていくと、黄色くなるので、そこでもう一度クリックします。
」をクリックします。対象となる線にマウスを持っていくと、黄色くなるので、そこでもう一度クリックします。
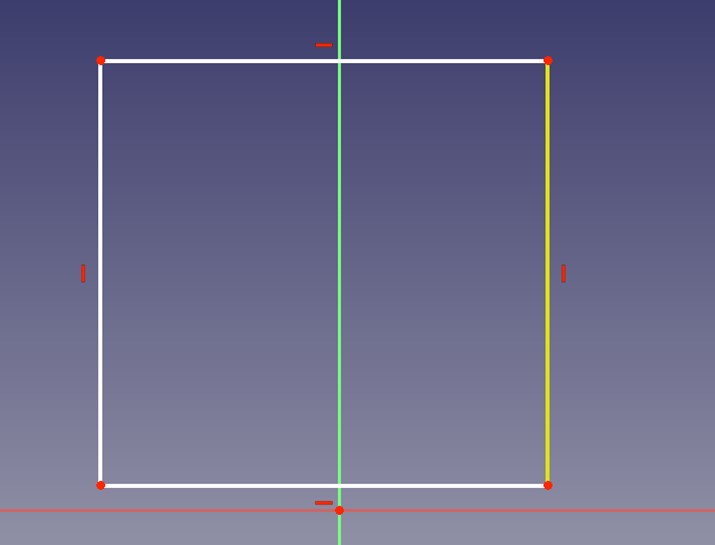
長さを入力するコマンドがでてくるので、ここではバッフルの長辺である200mmを入力しましょう。
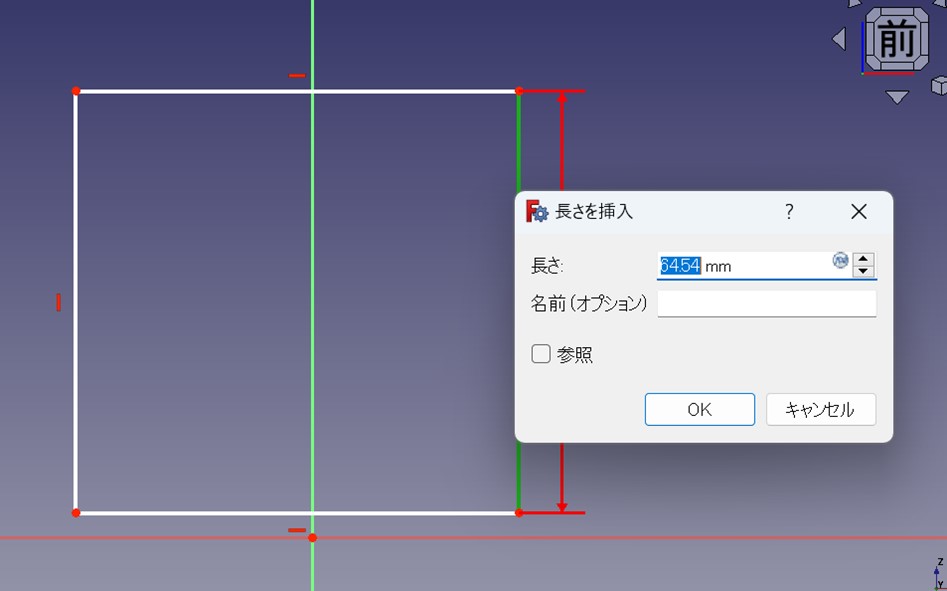
長方形が大きくなって、画面からはみ出してしまったら、マウスのスクロールで表示サイズを調整します。(Revitモードの場合)
同じように、短辺も長さを指定しましょう。マウスをもっていき、黄色くなったらクリック。
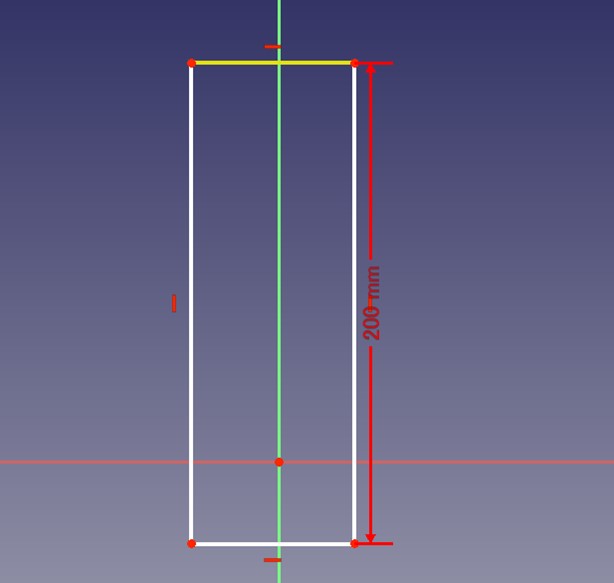
短辺は100mmにしました。
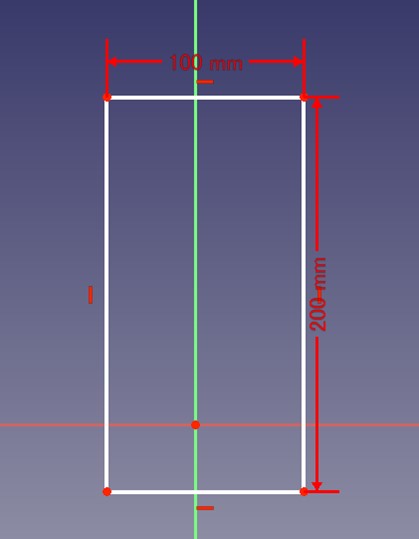
次に、バッフル板(長方形)の座標が決まっていないので、バッフルの底辺を原点に固定します。
ここで使うのが「対称拘束 」です。
」です。
対称拘束のマーク をクリックしたら、①バッフル左下 ②バッフル右下 の点を順番にクリックしていきます。クリックすると点が緑色になるのが分かると思います。
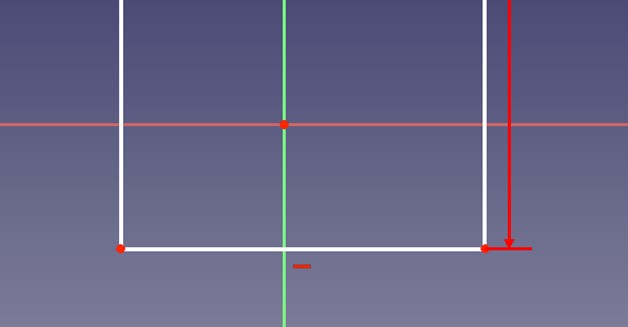 クリック前
クリック前
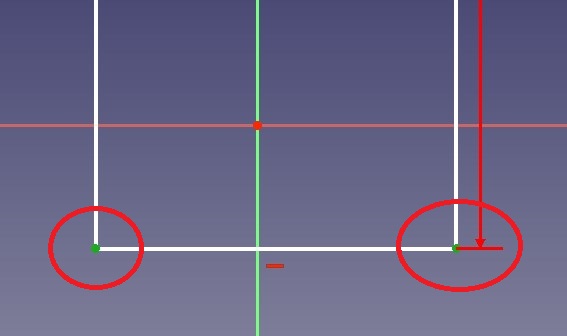 クリック後
クリック後
そして、最後に③原点をクリック すると、長方形が緑色に代わり、座標軸が拘束されます。
目次へ戻る

点を大きく表示するには、
編集→設定→表示→「マーカーサイズ」から設定します。
寸法表示を大きくするには、
編集→設定→スケッチャー(※下の方にあります)→表示タブ→フォントサイズから設定します。
目次へ戻る

 をクリックし、先ほど描いたバッフル板の中の適当な位置をクリックして、円を作成します。
をクリックし、先ほど描いたバッフル板の中の適当な位置をクリックして、円を作成します。
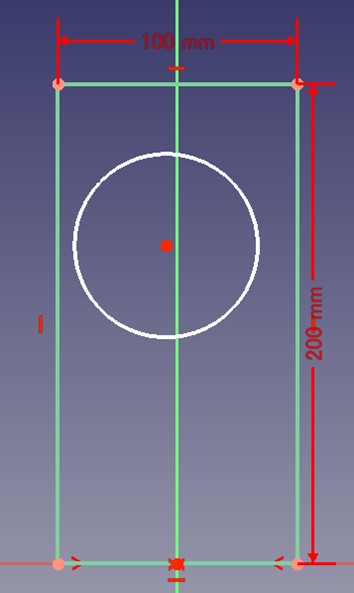
次に、円の直径を決めます。「円弧や円を拘束する 」をクリックして、円をクリックします。
」をクリックして、円をクリックします。
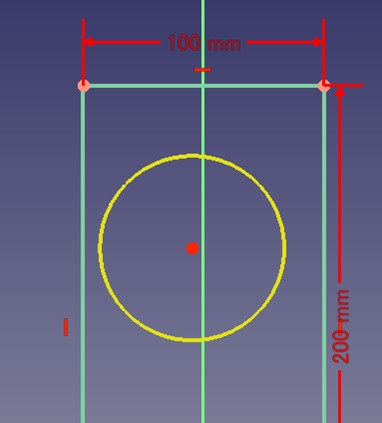
ここでは、73mmとします。
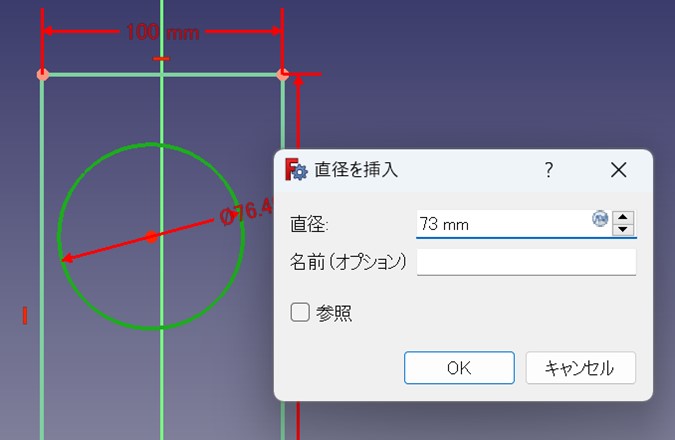
次に、ユニットの穴をバッフルのセンターに固定します。「垂直拘束 」を押し、その直後に①ユニット中心、②原点をそれぞれクリックします。
」を押し、その直後に①ユニット中心、②原点をそれぞれクリックします。
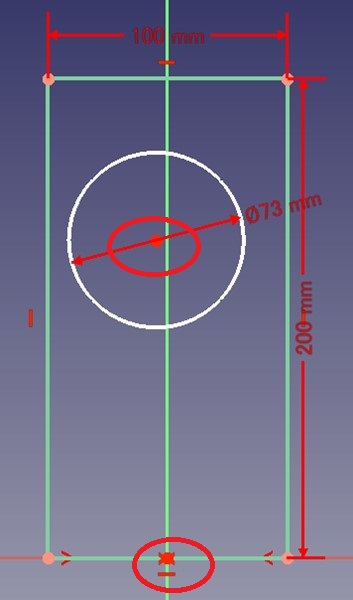
原点の直上に、ユニット穴がきました。
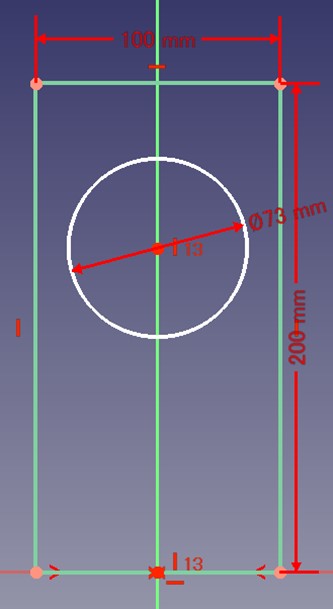
今回はバッフルの中心を原点に合わせているのでこの方法が使えます。こうしておけば、後日バッフル幅を変更したい場合でも、ユニット穴が中心からずれることはありません。
もちろん、バッフルの左端から50mm、のように距離拘束でユニット穴の中心を定義しても構いません。
最後に、ユニット穴の高さを指定します。「距離拘束 」をクリックした後、①原点 ②ユニット穴の中心 の順にクリックします。 値は140mmにしてみましょう。
」をクリックした後、①原点 ②ユニット穴の中心 の順にクリックします。 値は140mmにしてみましょう。
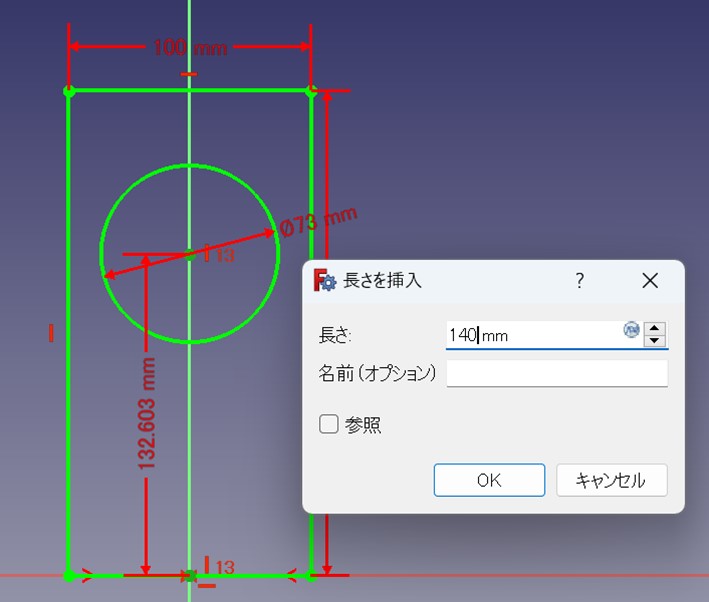
これで、バッフルの図面が描けました。同様の方法でバスレフダクト穴なども描くことができますが、今回は割愛します。
スケッチが終わったら、左側の「閉じる」を押します。
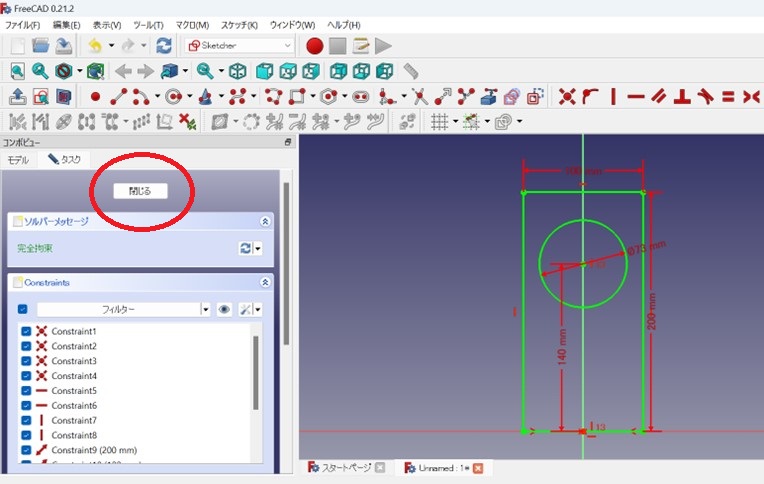
この辺で、一度保存をしておきましょう。一般的なソフトと同じように、左上の「ファイル」→「名前を付けて保存」で保存をすることができます。
目次へ戻る

次に、バッフル面を作ります。
画面上にある「パッド 」をクリックすると、先ほど描画した寸法に合わせて、バッフルが立体化します。
」をクリックすると、先ほど描画した寸法に合わせて、バッフルが立体化します。
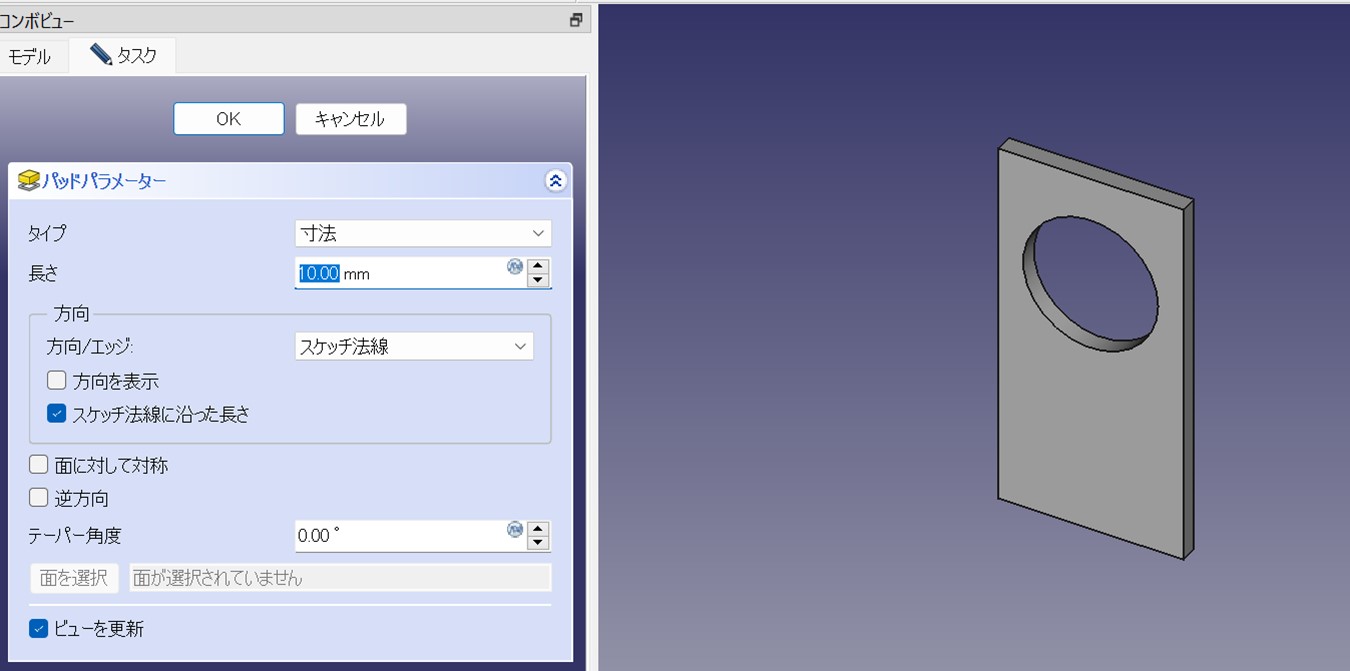
最初は、長さ10mm(つまり、バッフル厚が10mm)に設定されているので、ここで適宜バッフルの厚みを決めます。ここでは、18mmと入力してOKをクリックします。
立体になったので、ぐりぐり回してみましょう。
キーボードのShiftキーを押しながら、マウスのスクロールボタンを押したままマウスを動かすと、図形を回転させることができます。
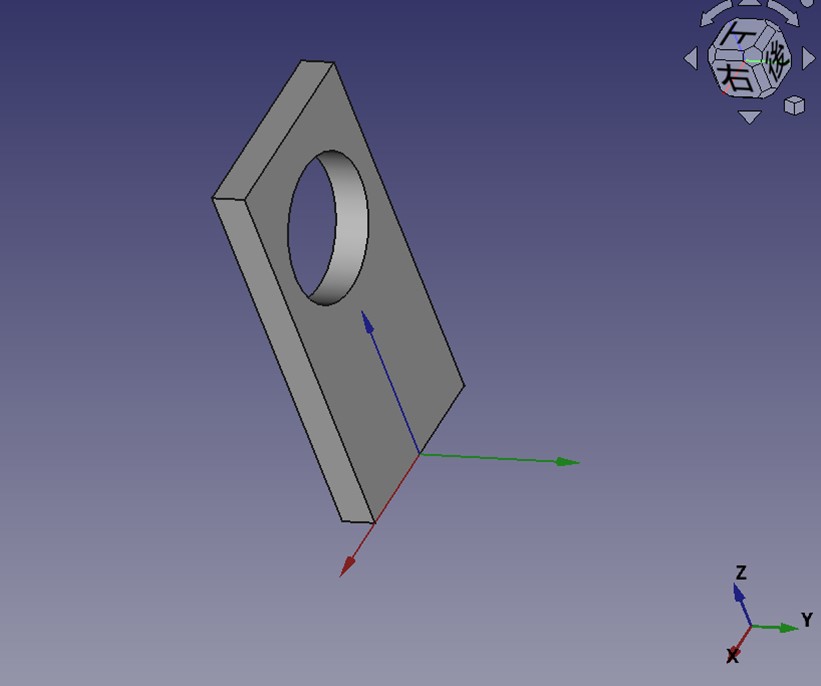
目次へ戻る

表示をさせるには、「編集」→「設定」→「表示」→「3Dビュー タブ」→ 「標準:既定で交差軸を表示」にチェックを入れてOKをクリックします。
目次へ戻る

画面上部の「表示」 → 「標準のビュー」 →「ホーム」 をクリックします。
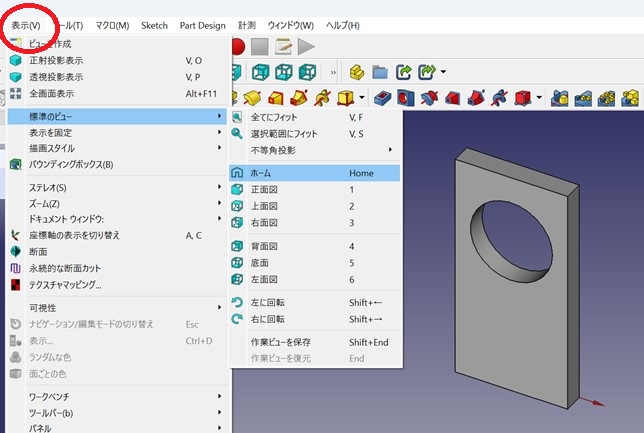
目次へ戻る

まずは、描画したバッフル板を回転させ、裏側を表示します。
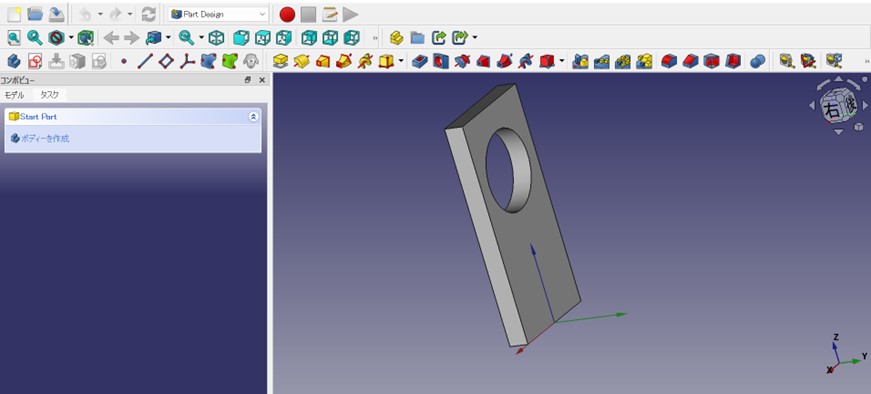
★キーボードの「Shift」キーを押しながら、マウスのスクロールボタンを押したままマウスを動かす
★うまく動かないとき:画面右下でマウス操作を Revit にする。
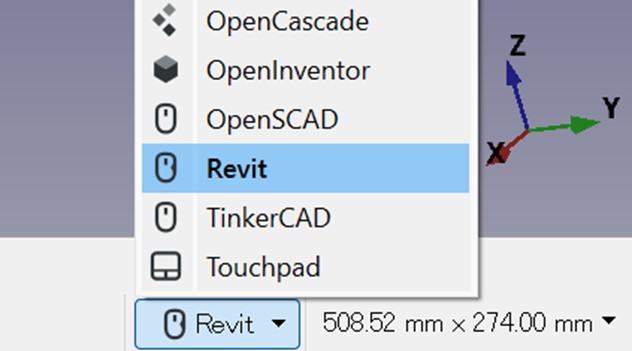
バッフル裏面をクリックして選択すると、緑色に表示が変わります。
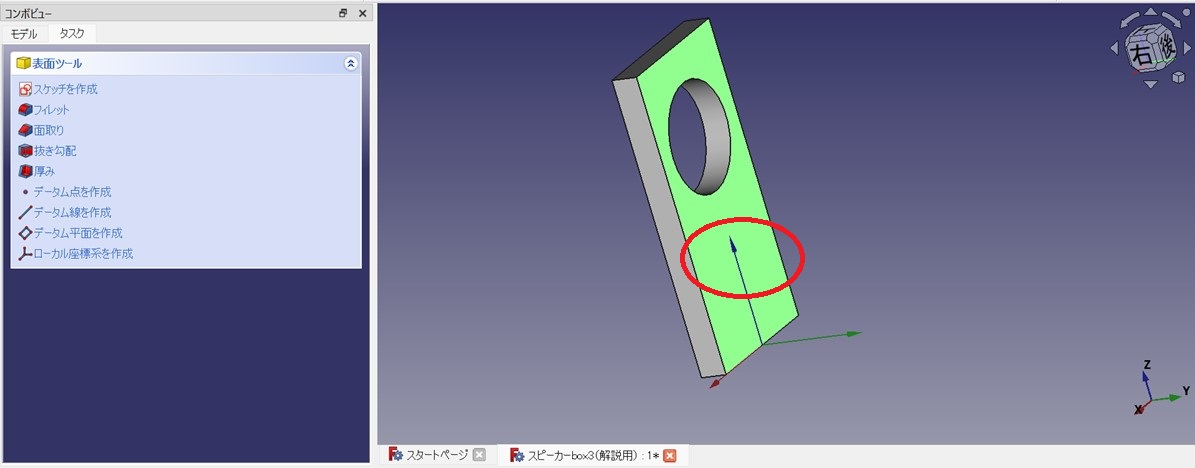
※選択ミスして選択解除したい場合は、背景部分の適当な場所を押せば選択解除されます。
※2回クリックすると、バッフル板全体が緑色になってしまいます。一度、選択解除してから、再度クリックしましょう。
画面左側にある、「スケッチを作成」をクリックして、描画モードに入ります。
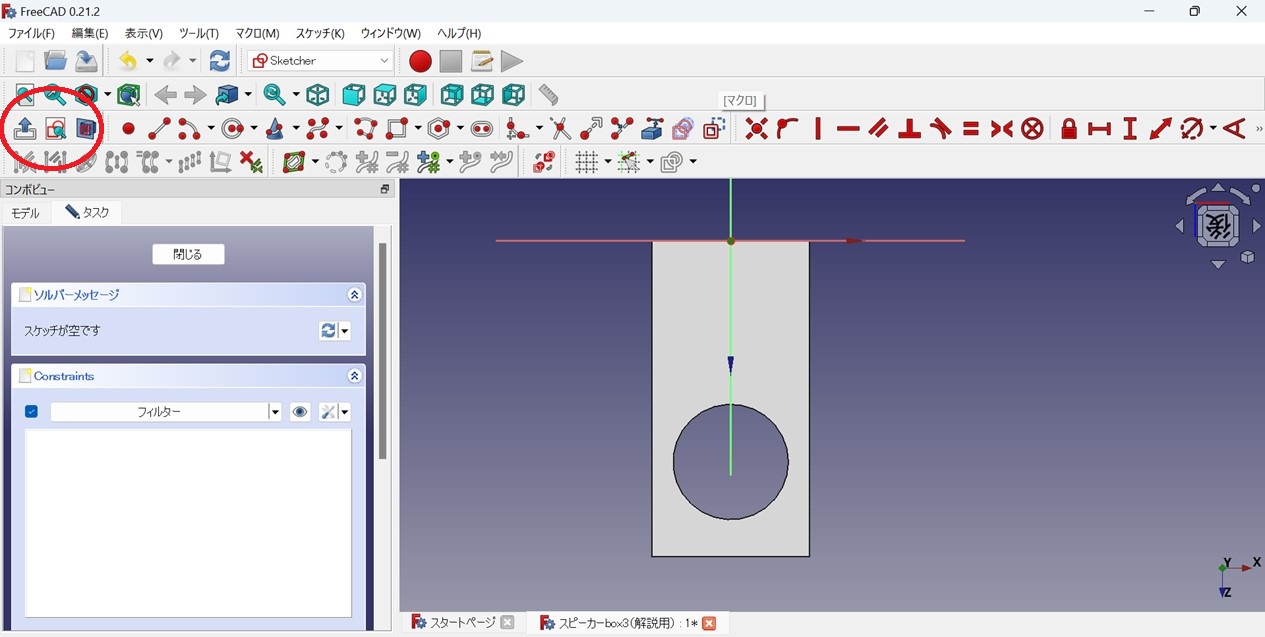
上下反転してしまっているので、「表示」→「標準のビュー」→「背図面」を押して、向きを整えます。
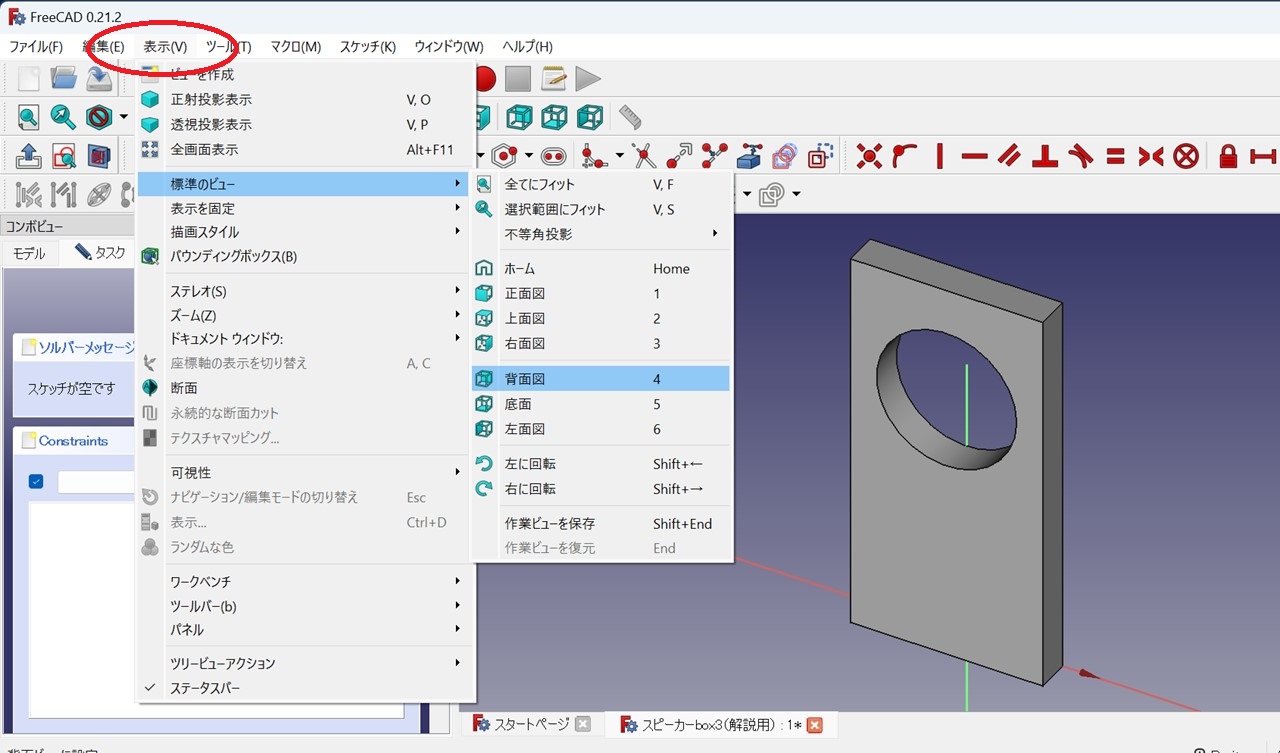

次に、長方形を2つ描画します。「長方形を作成 」をクリックして、大小二つの長方形を描きます。
」をクリックして、大小二つの長方形を描きます。
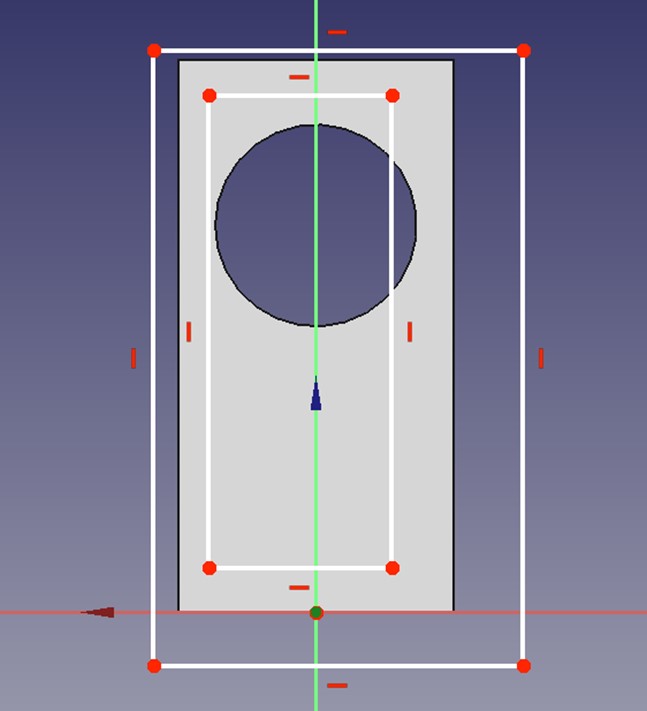
外側の枠を、2-1-2 章(p.5~8)で説明したバッフル面と同じ方法で寸法指定(=拘束)しましょう。
まず、底辺の両側2点を、原点に対して「対称拘束 」をかけます。
」をかけます。
次に、底辺の幅 (100mm)と、側面の長さ(高さ:200m)を「距離拘束 」で指定します。
外側の長方形の辺をクリックして選択したのち、「距離拘束 」を押して値を入力します。
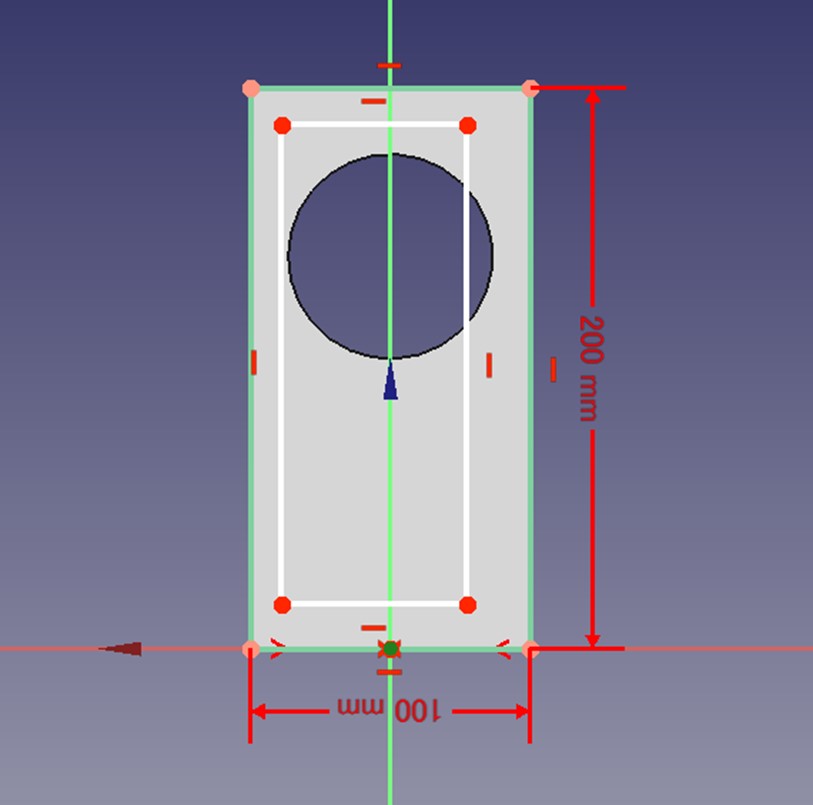
外側の長方形が描けました。
次に、内側の長方形の寸法を指定します。
「水平距離拘束 」で側板の厚みを、「垂直距離拘束
」で側板の厚みを、「垂直距離拘束  」で天板と底板の厚みを指定します。
」で天板と底板の厚みを指定します。
まず、「水平距離拘束 」を押して、左上の2点を選択。長さは 10.00mm と入力して、OK をクリックします。
」を押して、左上の2点を選択。長さは 10.00mm と入力して、OK をクリックします。
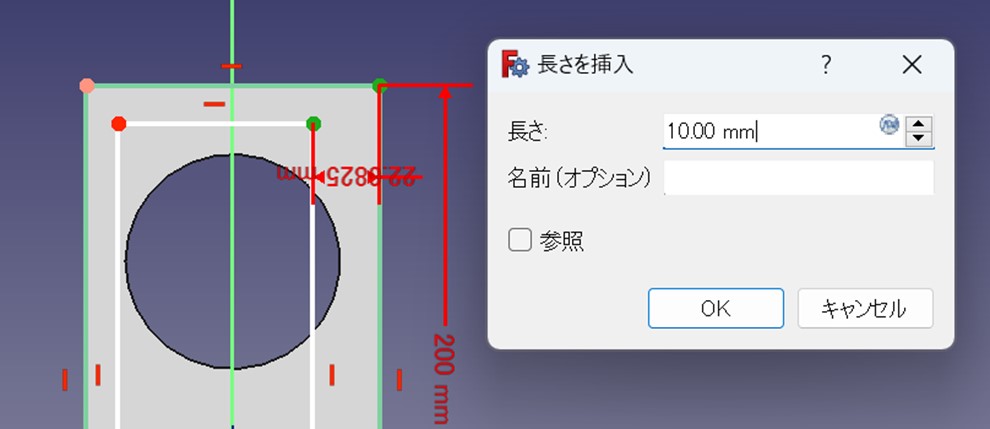
反対側も同様に行い、両方の側板の厚みを指定します。
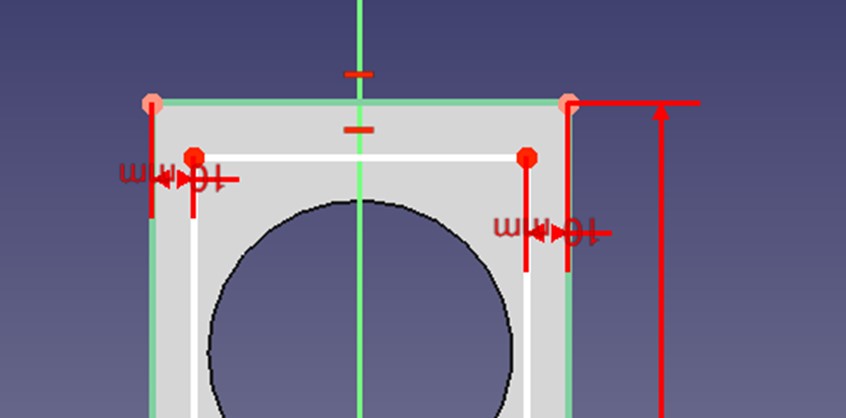
この状態では、ちょっとに見にくいので、「Esc キー」を押してカーソルを戻したあと、10mmと寸法が書かれている部分をドラッグして形を整えます。
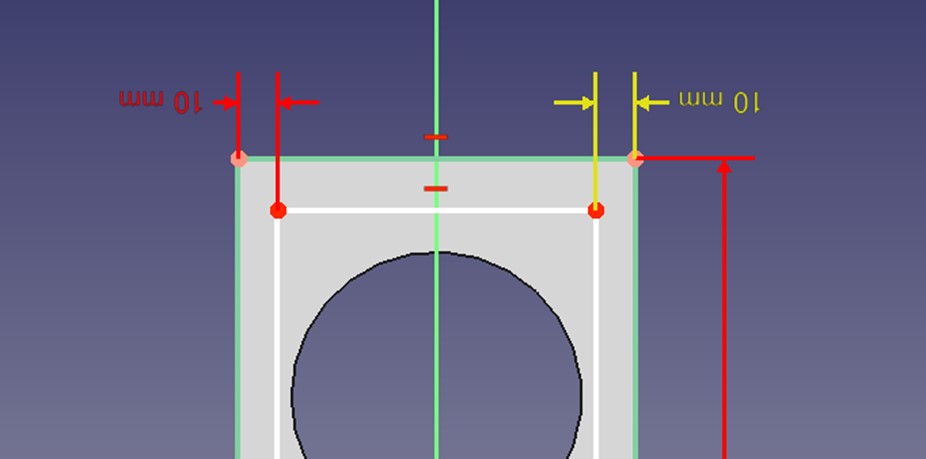
数字がなぜか上下反転していますが、まあいいでしょう。
目次へ戻る

次は、「垂直距離拘束」で、天板と底板の厚みを決めます。
まず、「垂直距離拘束 」をクリックして、バッフル裏の左上の外側と内側の2点をクリック。10.00mm と入力して OK をクリックします。
」をクリックして、バッフル裏の左上の外側と内側の2点をクリック。10.00mm と入力して OK をクリックします。
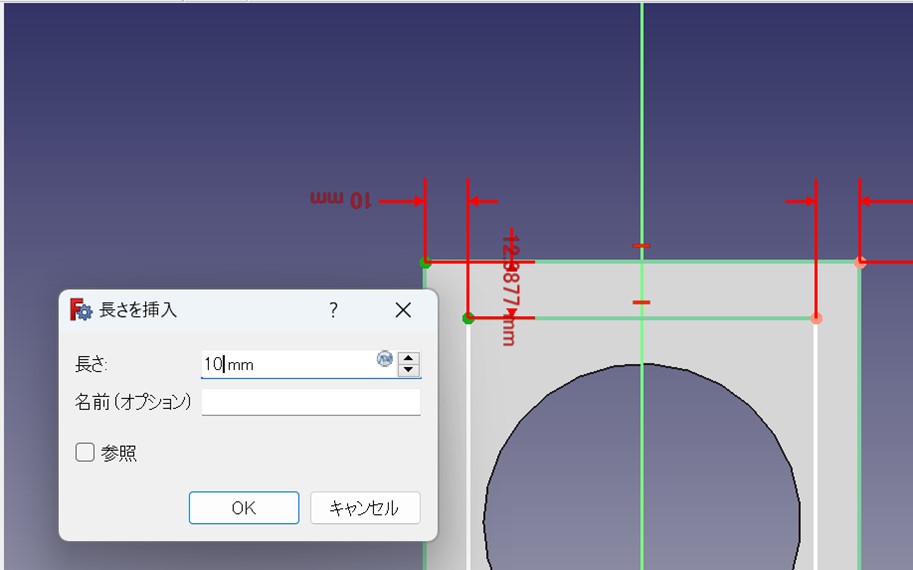
同様に、バッフルの左下も選択し、10mm と入力して OK をクリックします。内側の枠が白色から緑色に変われば、拘束完了です。
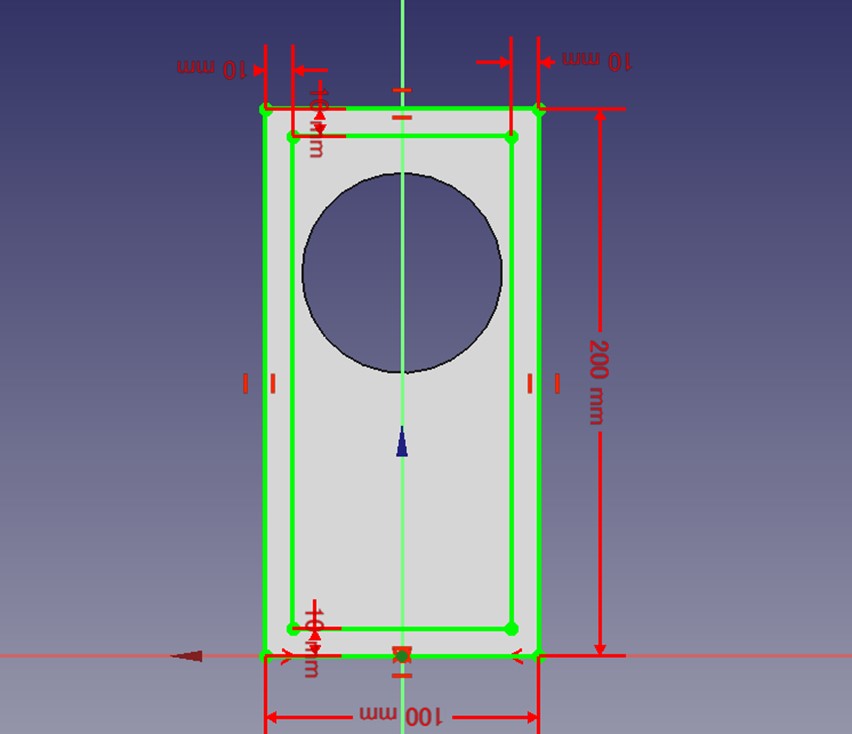
数字のところがまた見にくくなってしまったので、一度「Esc」キーを押してから数字をマウスでドラッグして適当な位置に移動させます。
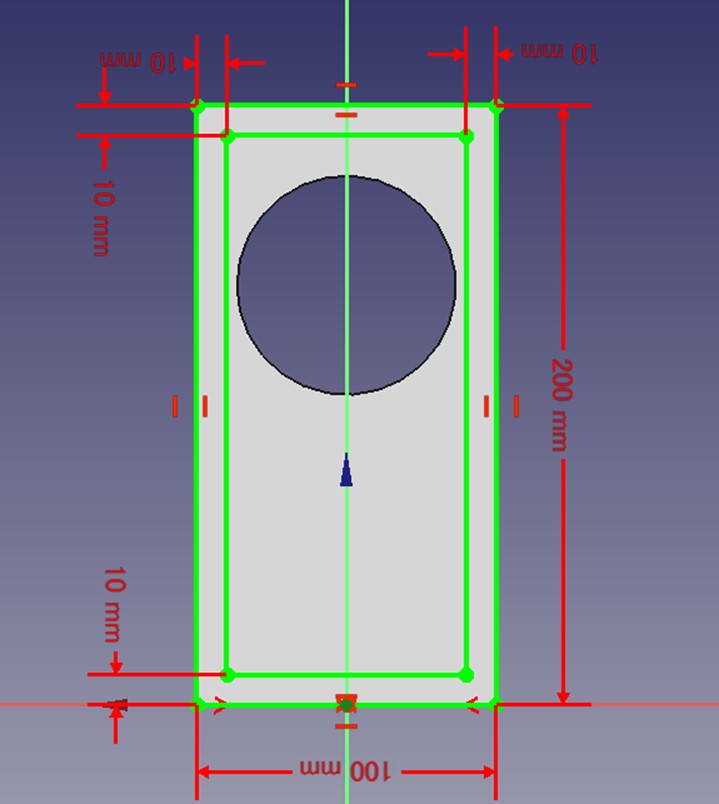
これでバッフル裏の描画が完了しました。左枠の「閉じる」を押して、スケッチモードを終了させます。
目次へ戻る

 」で、箱の厚み(奥行)を作ります。
」で、箱の厚み(奥行)を作ります。
ただし、一つ操作をしないと上手く箱型にならないので注意が必要です。
<誤った操作方法>
たとえば、このように左側で「Body」が選択されていると、バッフル板裏側にマウスを持
って行っても全面が選択(黄色く変化)されてしまいます。
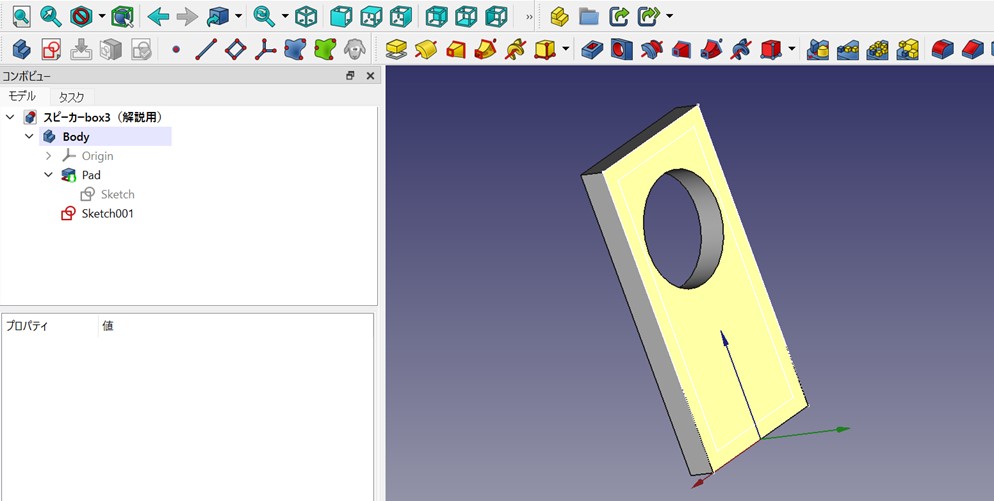
<正しい操作>
まず、左側のなかから「Sketch001」と名前が付いている部分をクリックし、先ほど側板や
天板の元になるよう描いたスケッチを選択します。
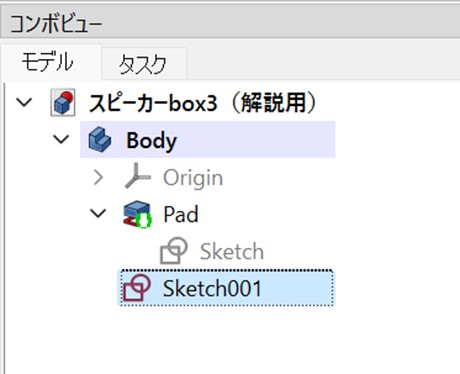
その次に、「パッド 」を押すと、エンクロージュアの側板・天板・底板の構造が作られます。
」を押すと、エンクロージュアの側板・天板・底板の構造が作られます。
長さは「150.00mm」にしましょう。長さを入力したら OK を押します。
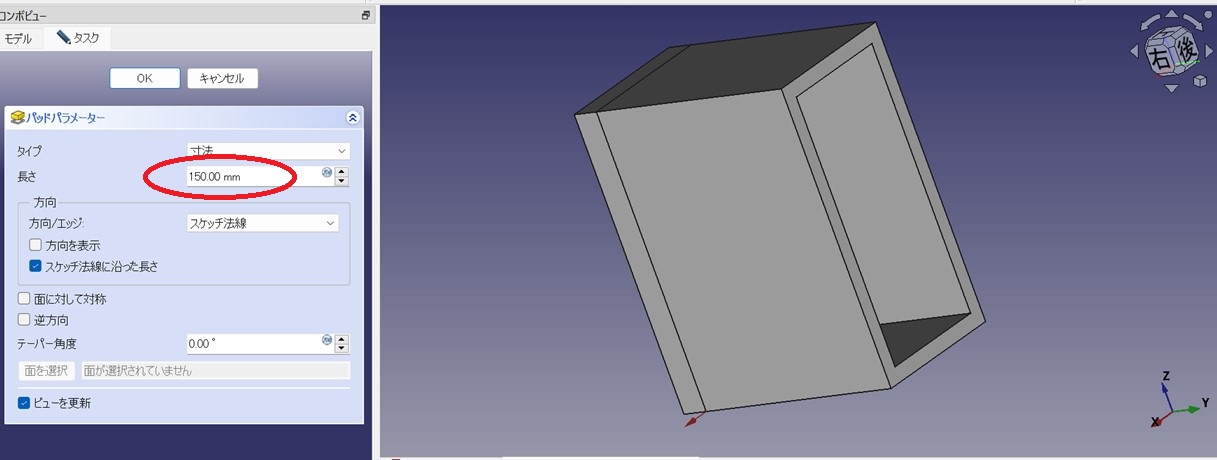
これで、背板以外のパーツが作れました。
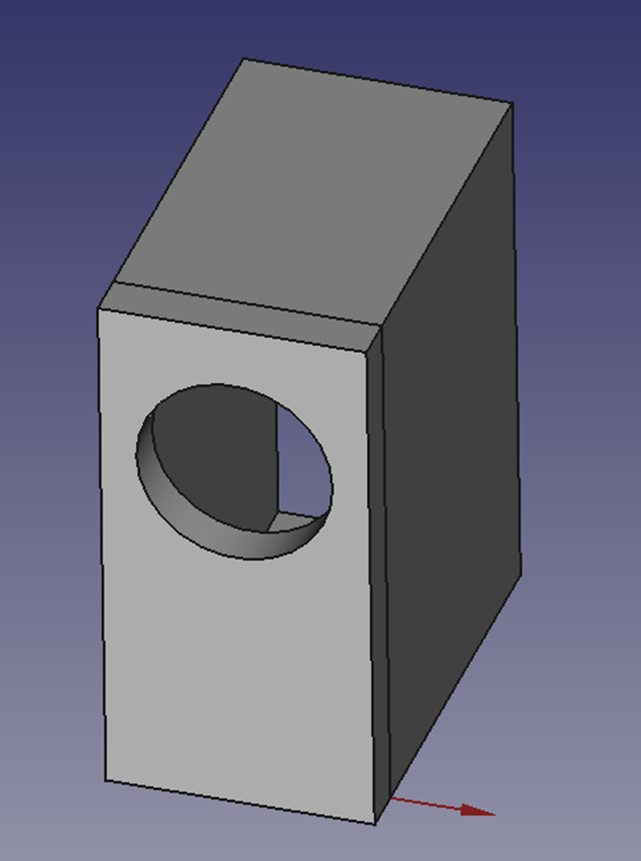
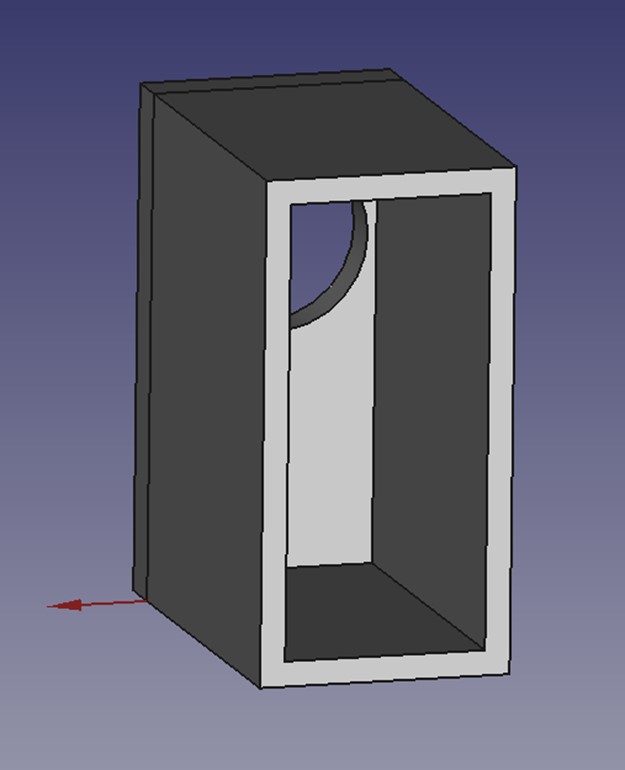
上書き保存したければ、左上の「 」をクリックします
」をクリックします
目次へ戻る

 」をクリックします。
」をクリックします。
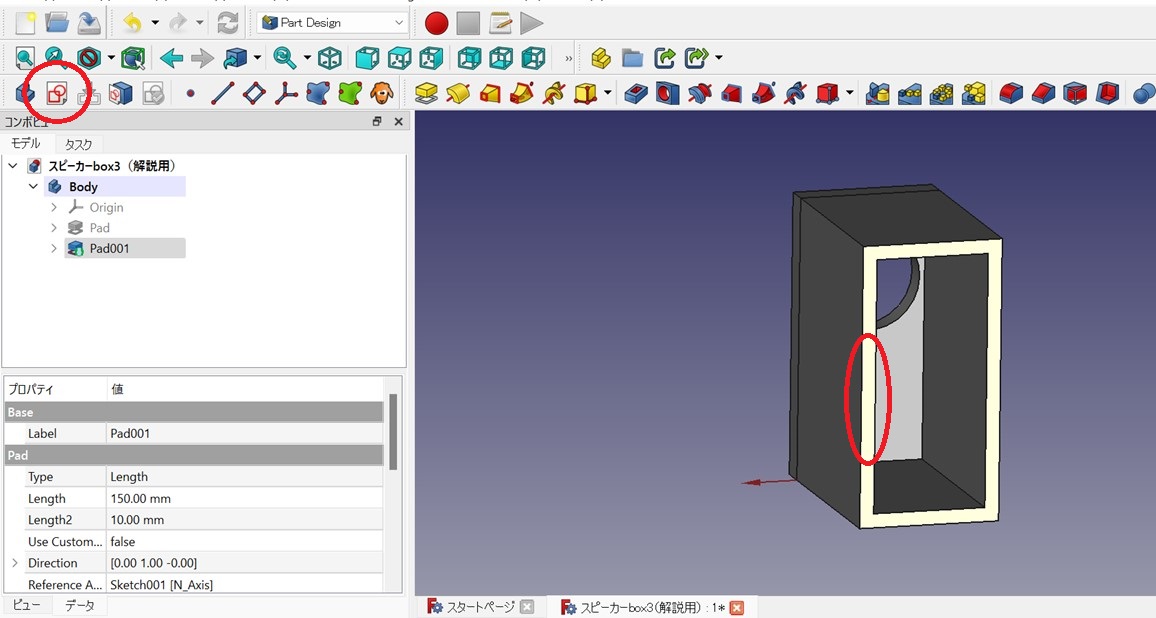 。
。
あとは、今までと同じように「長方形の作成 」をクリックして、適当なサイズの長方形を描画し、その底辺と原点を「対称拘束
」をクリックして、適当なサイズの長方形を描画し、その底辺と原点を「対称拘束 」で固定します。
」で固定します。
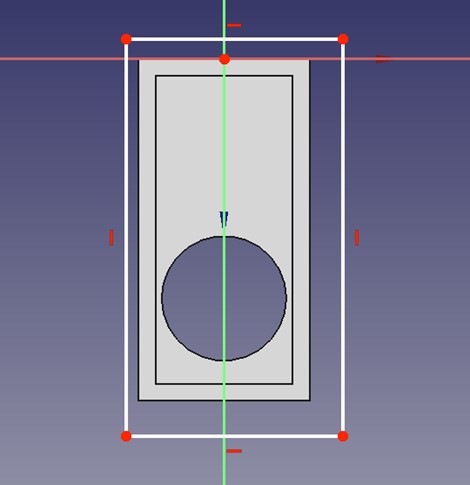
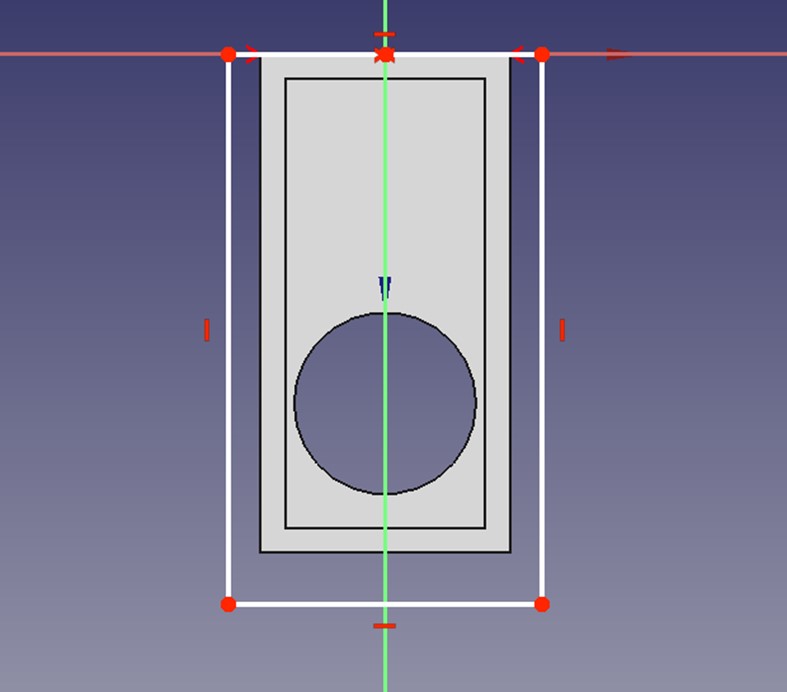
今回は、上下反転したままで進めます。
(左)長方形を適当に描画、 (右)底辺側を拘束
次に、長方形の辺をクリックして選択したのち、「距離拘束 」を押して長さを入力しま
」を押して長さを入力しま
す。それぞれバッフルと同じ 100mm、200mm とします。
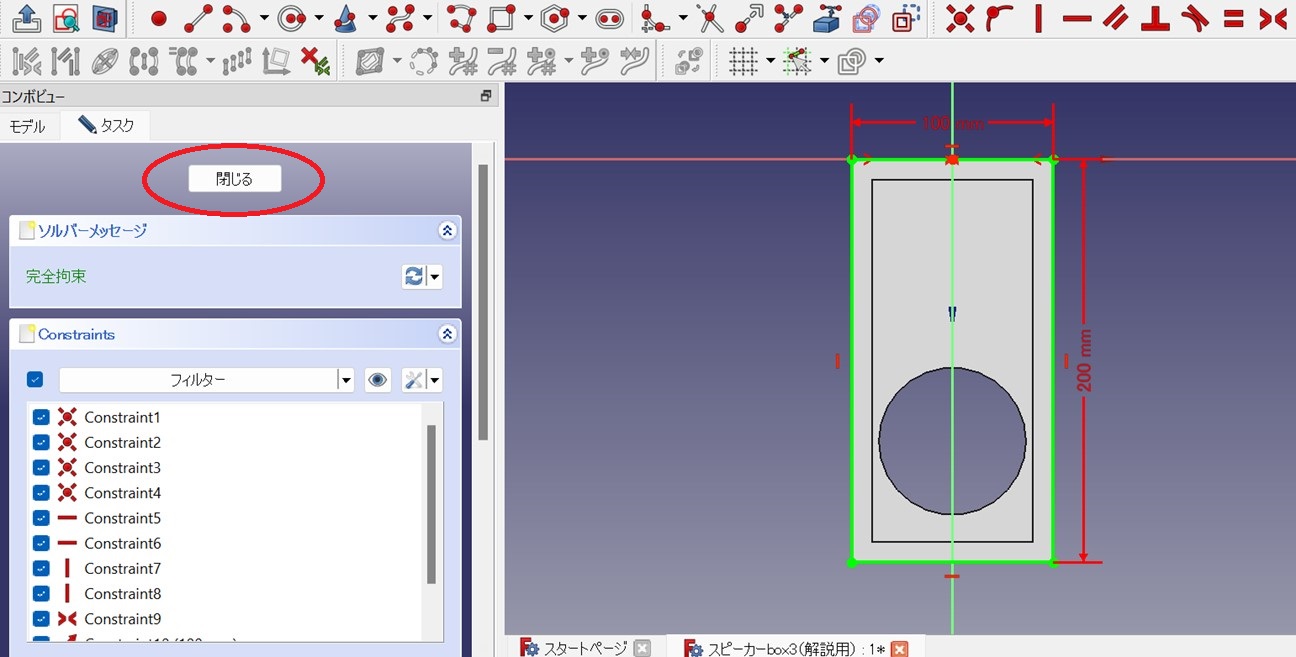
無事に入力できて長方形が緑色になったら、左側の「閉じる」を押します
目次へ戻る

 」をクリックします。
」をクリックします。
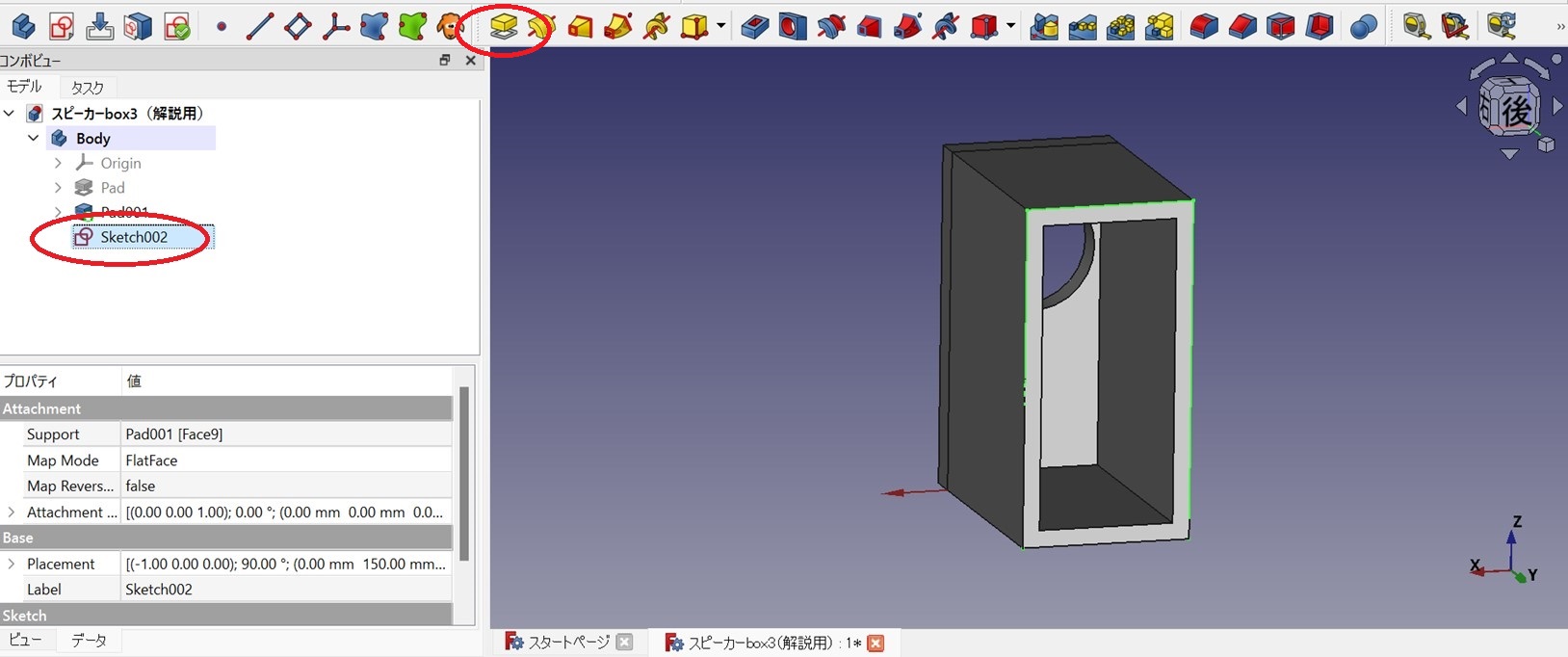
とりあえず、10.00mm のまま「OK」をクリックします。ここで任意の厚みを入力することができます。
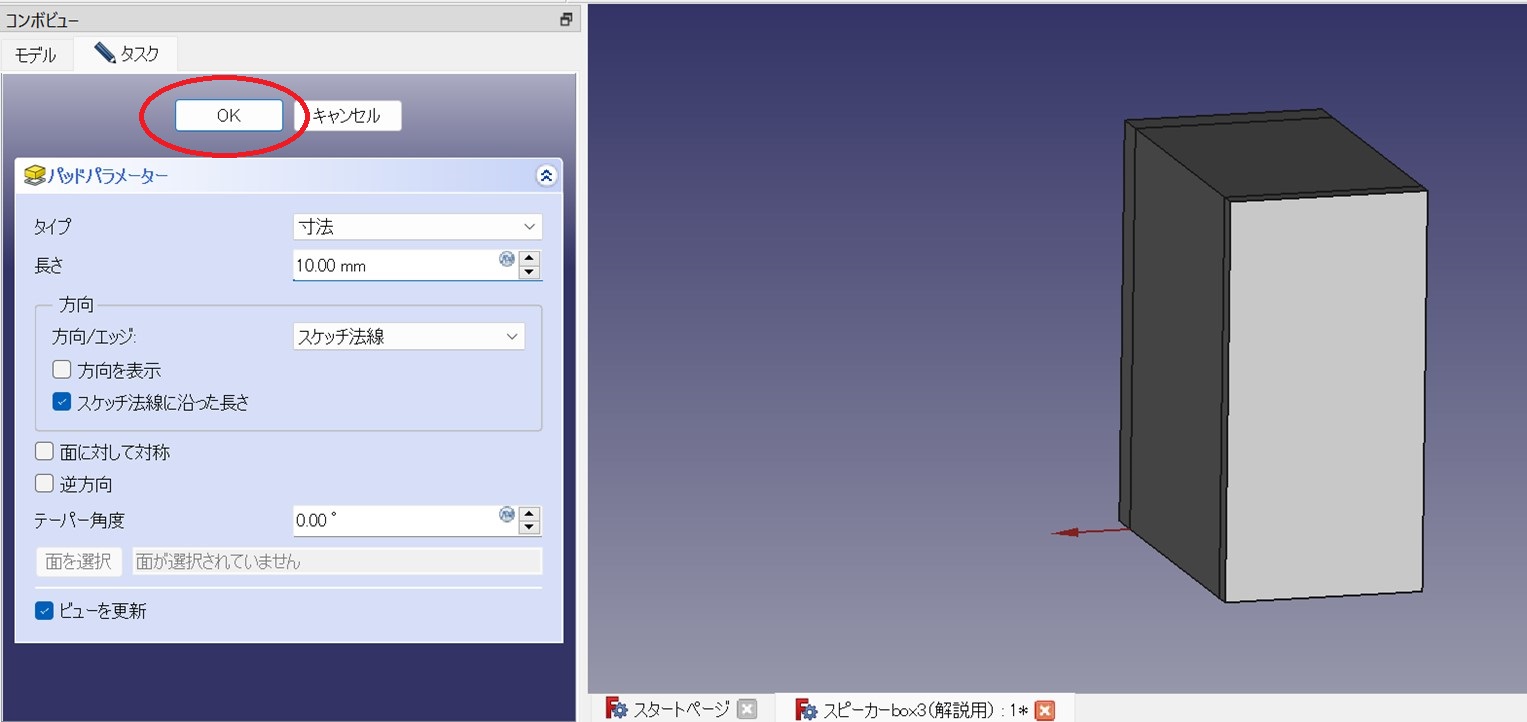
これでエンクージュアが完成しました。ひとまず、「表示」→「標準のビュー」→「ホーム」
をクリックして、正面からの表示に戻しましょう。
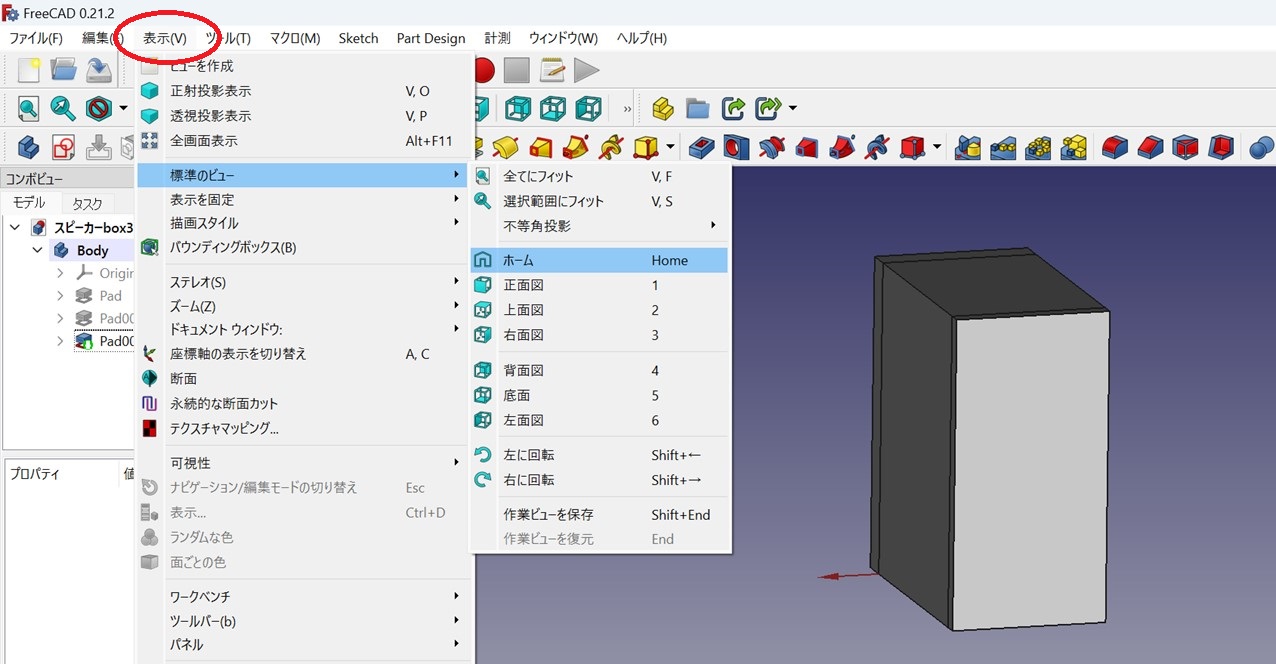
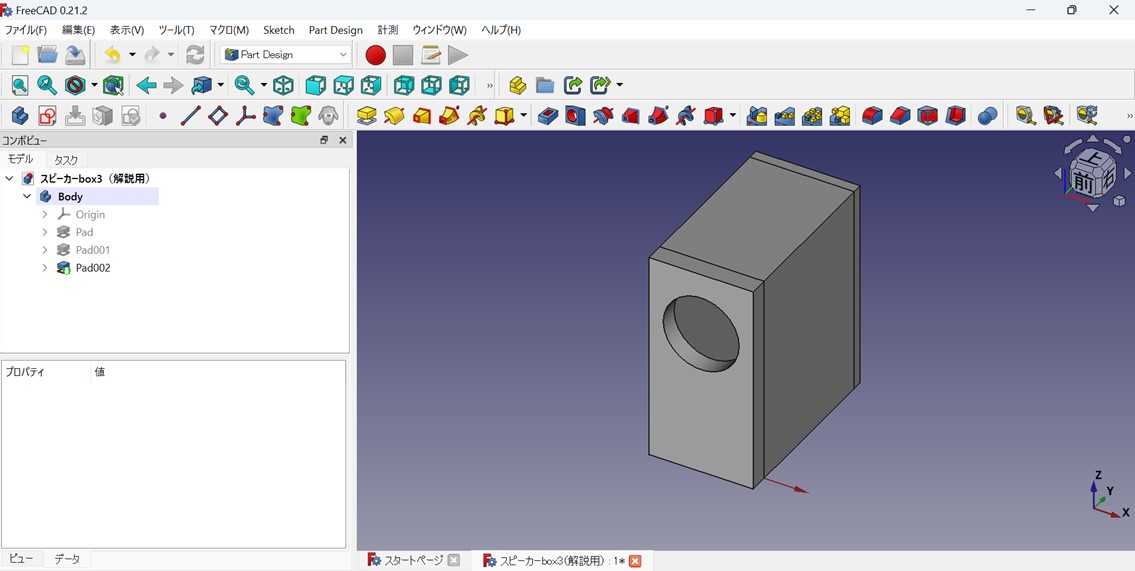
目次へ戻る

まず、画面上部のプルダウンを「FEM」にします。
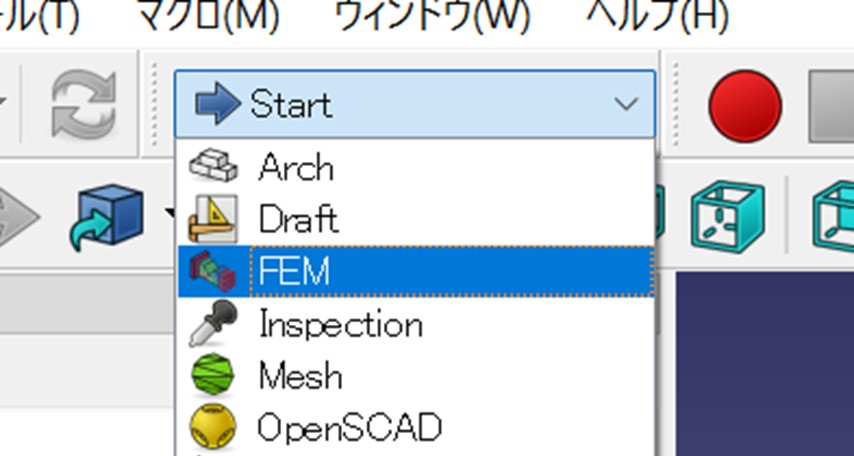
・画面上部にある「解析コンテナー A」を押します。
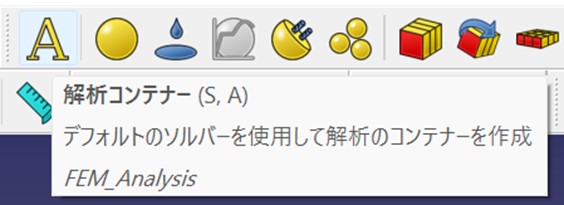
※もし無ければ、「モデル」→「解析コンテナー」をクリックします
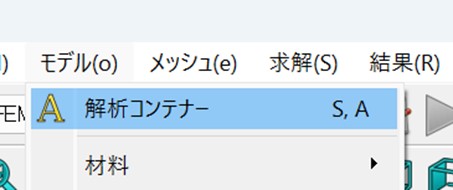
次に、材料を設定するため「固体用材料 」をクリックします。
」をクリックします。
※もしなければ、「モデル」→「材料」→「固体用材料」で選択できます。
画面左にタスク(FEM材料)という項目が出てきます。
マテリアルカードのプルダウン(初期設定では ABS になっている)をクリックすると、様々な定知材料を選ぶことができます。 この一番下には「Wood-Generic」という木材のスタンダードパラメーターがあります。
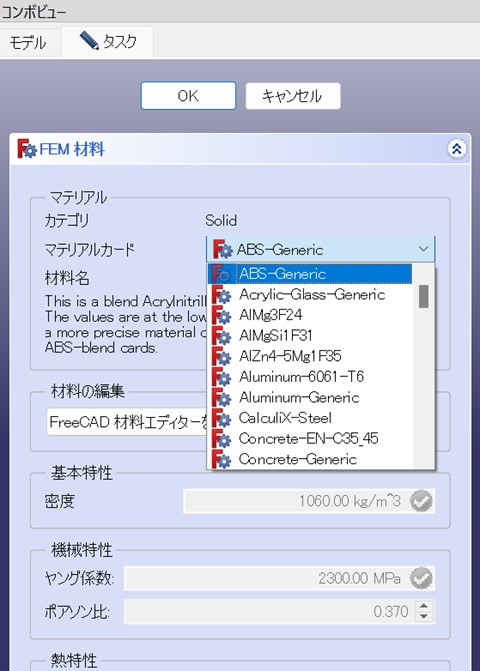
ここでは、MDF の材料を想定します。シミュレーションで用いる FEM での「ヤング係数」 は、「縦弾性係数」と呼ばれるものです。文献 1 の TableⅡにあるヤング率 2570MPa、ポアソン比 0.25 が参考になりそうです。
しかしながら、文献 2 の図 5 では(曲げ弾性係数での評価になりますが)、MDF を含む木材のヤング率は密度に大きく依存するという結果が示されており、例えば密度 0.6g/cm3 の MDF では曲げヤング率 約 40×103kg/cm2(≒3920MPa)となっています。 このように、MDF のヤング率は約 2500~3900MPa と大きくばらつく結果ですので、ここでは 3000MPa(=3GPa)を MDF のヤング率として入力します。
文献 1)https://www.jstage.jst.go.jp/article/jsms1963/53/4/53_4_396/_pdf
文献 2)https://www.jstage.jst.go.jp/article/jsms1963/28/314/28_314_1136/_pdf
操作方法としては、まずマテリアルカードのプルダウン(初期設定では ABS になっている) をクリックして、一番下の「Wood-Generic」を選択します。
次に、材料の編集の中にある「このタスクパネルを使用」にチェック☑を入れます。 そして、ヤング係数のところに 3GPa(3000MPa)を、ポアソン比のところに 0.25 を入力します。熱特性のところの記入は不要です。
以上の記入ができたら、FEM材料入力画面の上の方にある「OK」をクリックします。
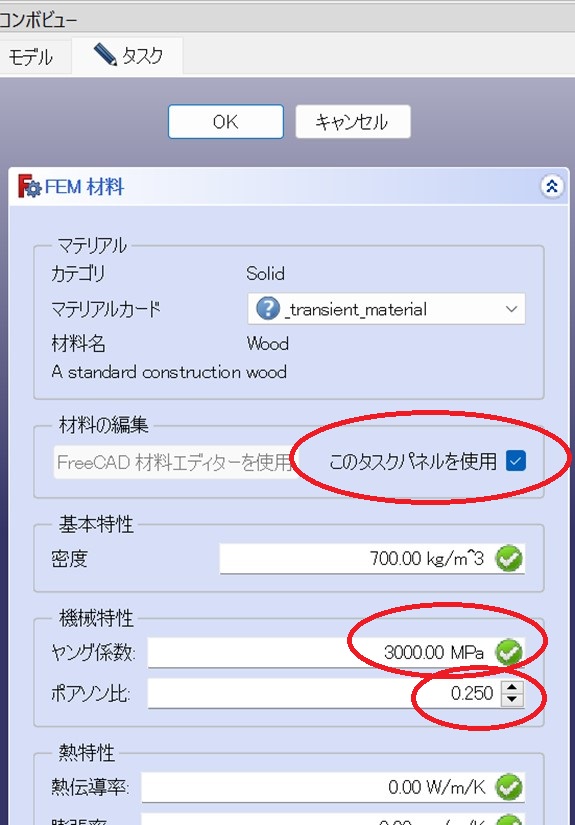
<この FEM 材料入力画面が出ないとき> 以下の 2 つで対応できるはずです。
・画面左側のコンポビューの中の「タスク」タブを選ぶ
・Analysis の「>」を押して、その中にある Material Solid をダブルクリックする
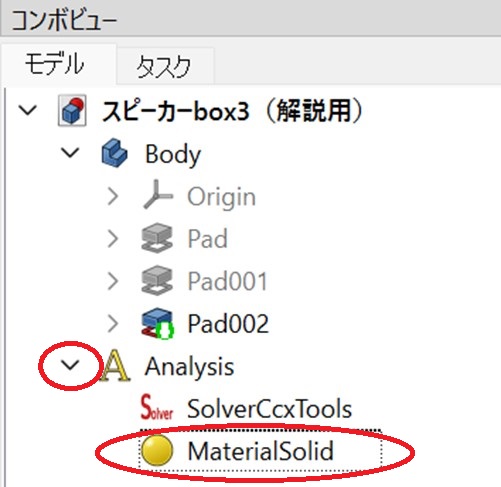
底面の拘束
FEM 解析では、動かさない場所を指定することが必要です。
「モデル」→「機械的拘束」→「固定拘束」の順にクリックします。
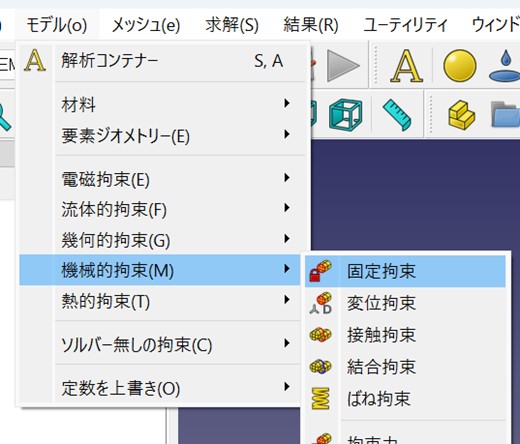
機械的拘束にはさまざまな種類がありますが、今回は基本的な拘束である固定拘束を選びました。
FEM 拘束パラメーターという画面が左側に表示されるので、まずは「追加」をクリック。 右側の図形から、スピーカーの底面になる部分をクリックで選択します。底板だけでなく、バッフル板や背板の下部も、それぞれクリックして選択しておきましょう。
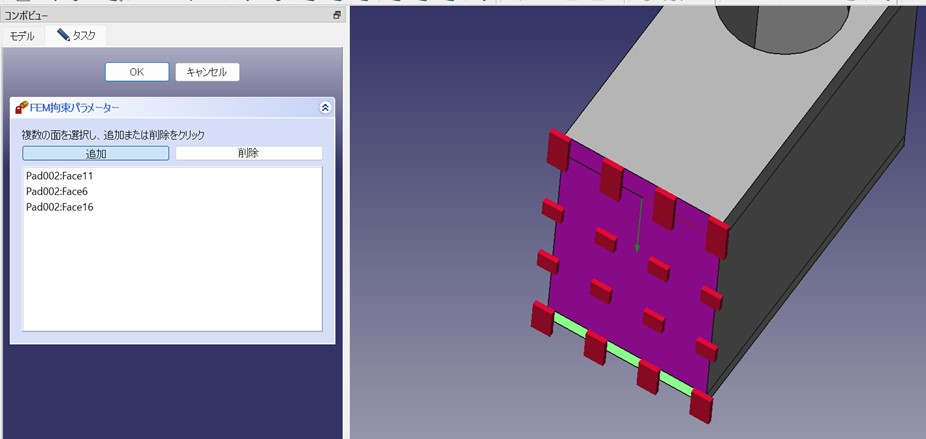
選択が終わったら「OK」を押します。
メッシュの作成
構造計算は、パソコンが計算しやすいようにメッシュと呼ばれる無数の点に変換して実施します。
まず、左側のコンポビューの「Body」をクリックして選択します。 次に、「メッシュ」→「Netgen による形状からの FEM メッシュ」の順でクリック。
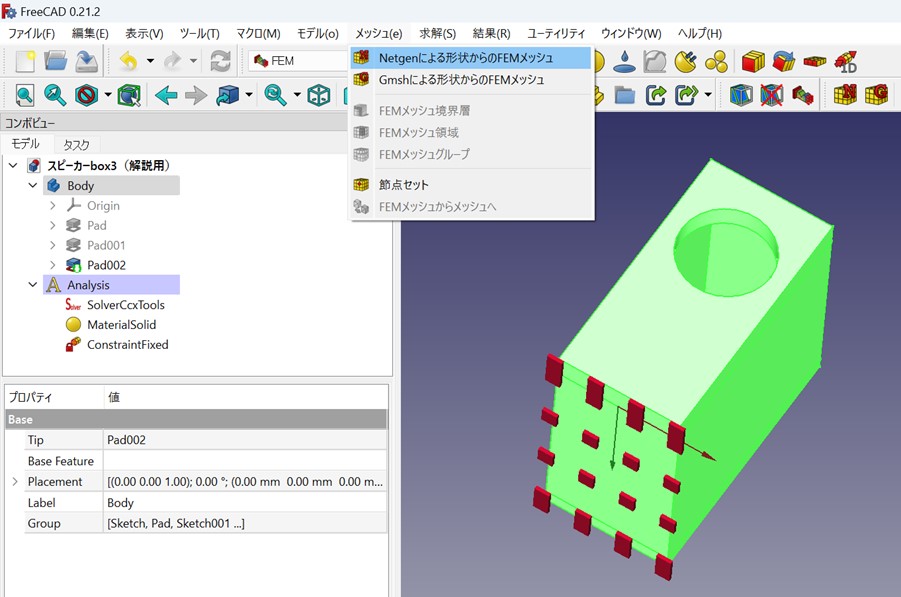
テトラパラメーターの画面では、最大サイズを「10」として、「OK」を押します。
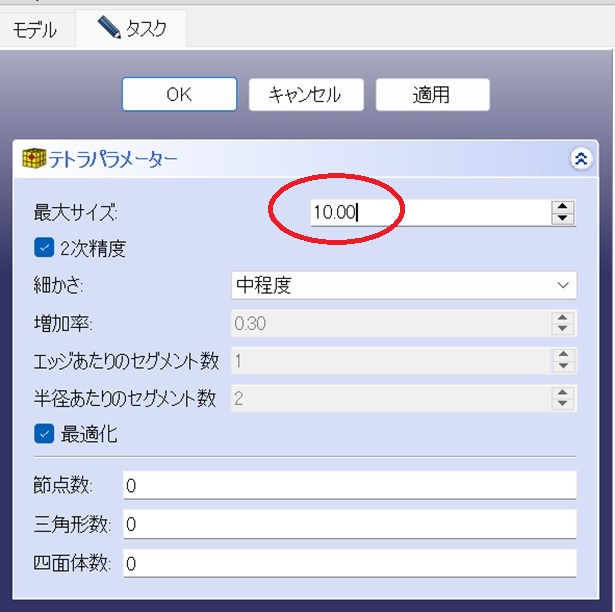
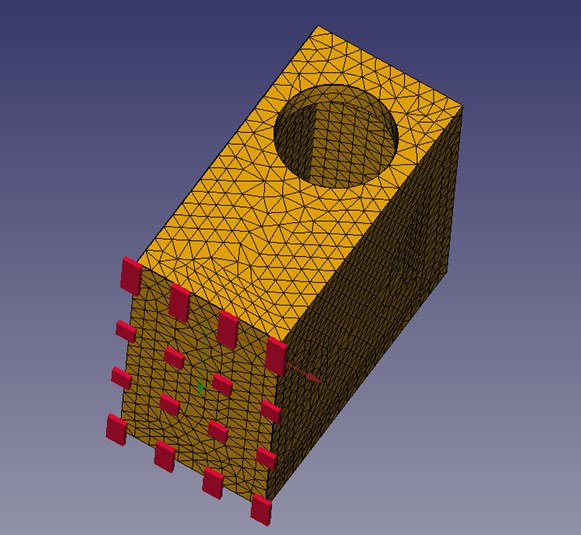
こんな感じのメッシュが作成されました。 ここの最大サイズの設定で、計算の細かさを決めることができます。上記のように、テトラパラメーターの最大サイズを「10」としたところ、ノードは 18084 でした。もし最大サイズを「20」にすると、ノード 4377 と 1/4 程度に減らすことができます。ノードが小さいほど計算が簡単になり、PC への負担が軽くなり早く結果が出てきますが、シミュレーションの精度が低下することが懸念されます。
目次へ戻る

【1行目】Analysis Type:frequency
【6行目】Eigenmodes Count:5
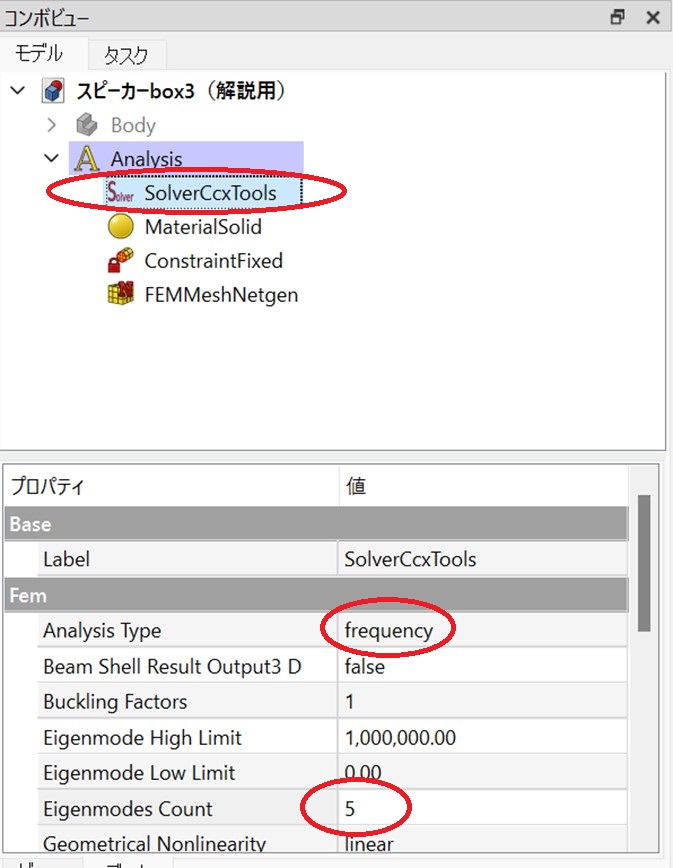
次に、コンボビューの中の「SolverCcxTools」をダブルクリックします。 出てきた画面の中の 「.Inp ファイルの書き出し」をクリックすると(2~3 秒後に)入力用ファイルが書き出されます。そして、「CalculiX を実行」をクリックします
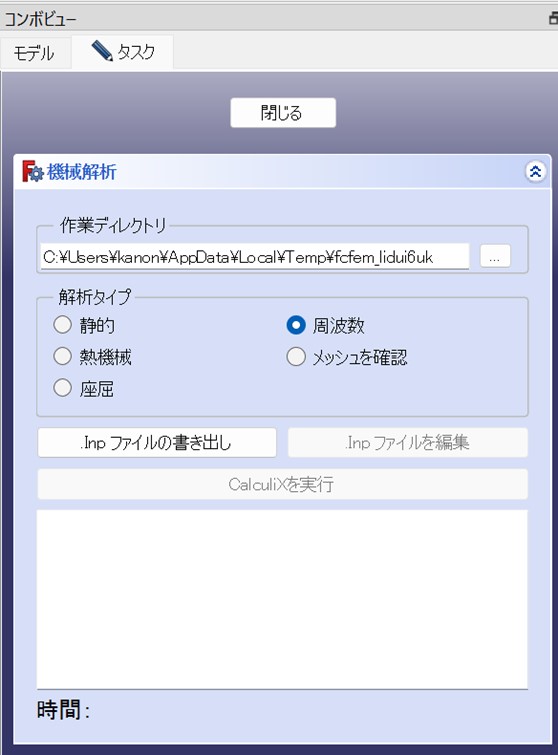
当方のノートPC環境では、解析に約1分かかりました。時間はかかりましたが、フリーズすることはありませんでした。ただし、解析が終わるまで FreeCAD の画面が動かなくなってしまうので、もし最大化させて表示している場合は予め除けておくのが良いかもしれません。
解析が終わったら、「閉じる」をクリックします。 以下のような感じで、解析結果が格納されていると思いま
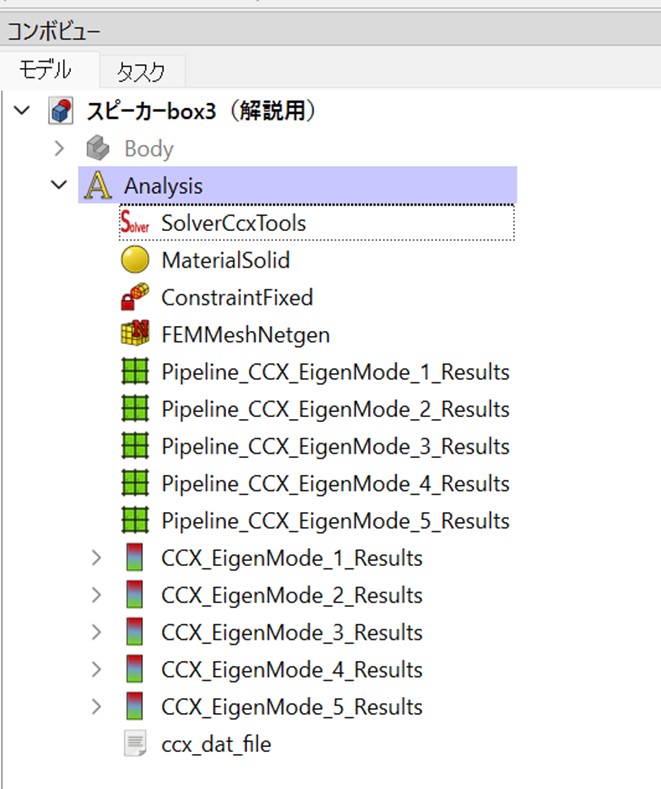
目次へ戻る

まず「FEMMeshNetgen」~「Pipeline_CCX_ EigenMode_5_Result」を選択し(※Shift キーを押しながらクリックすると複数選択できる)、「スペースキー」を押して非表示にします。
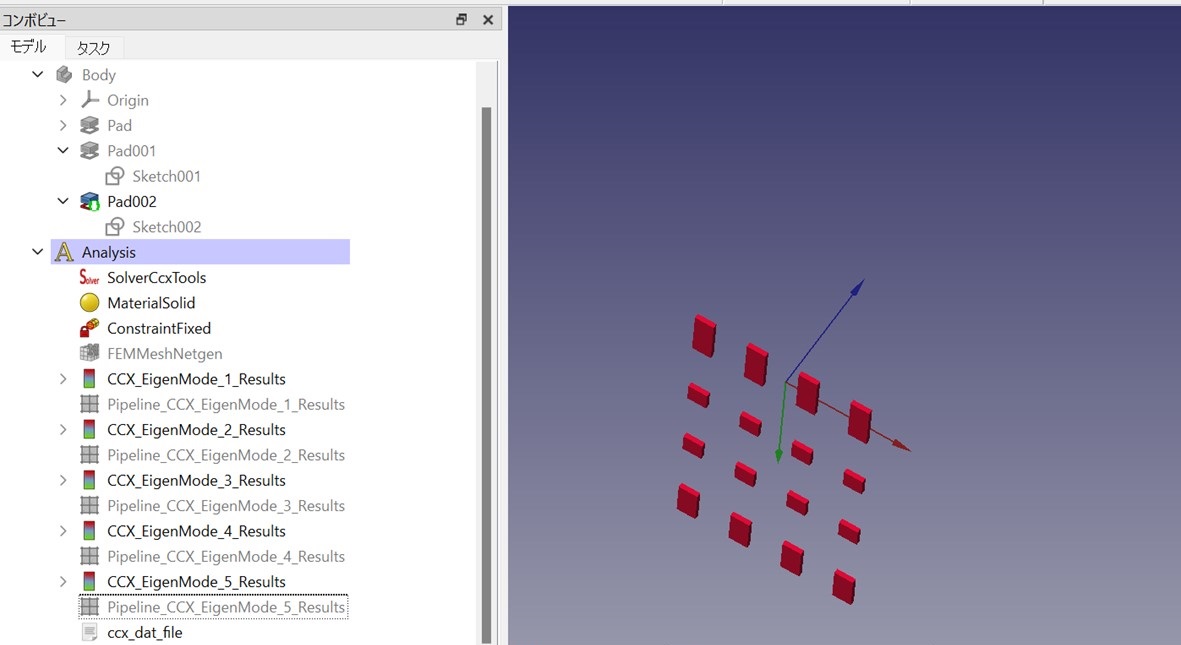
次に、確認したい結果である「Pipeline_CCX_ EigenMode_1_Result」のみを選択し、「結果」 →「たわみフィルター」をクリックします
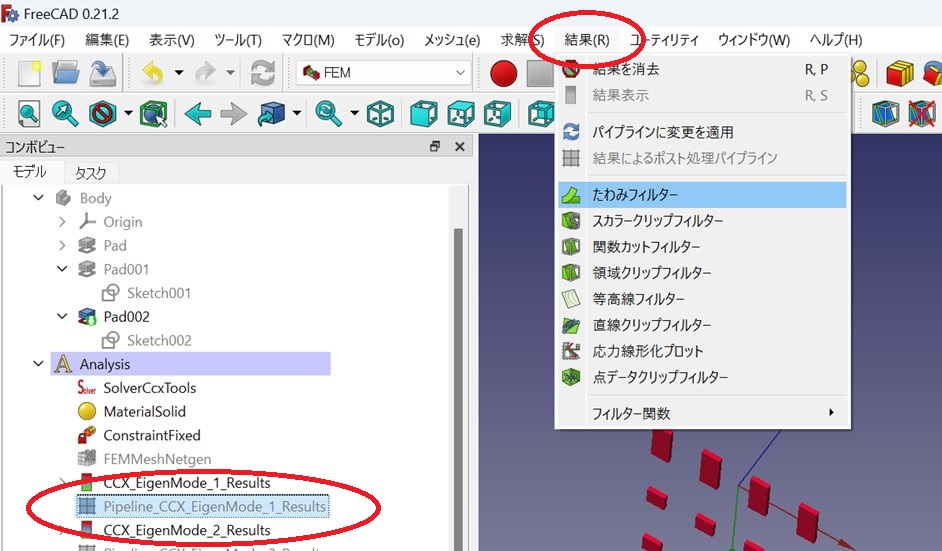
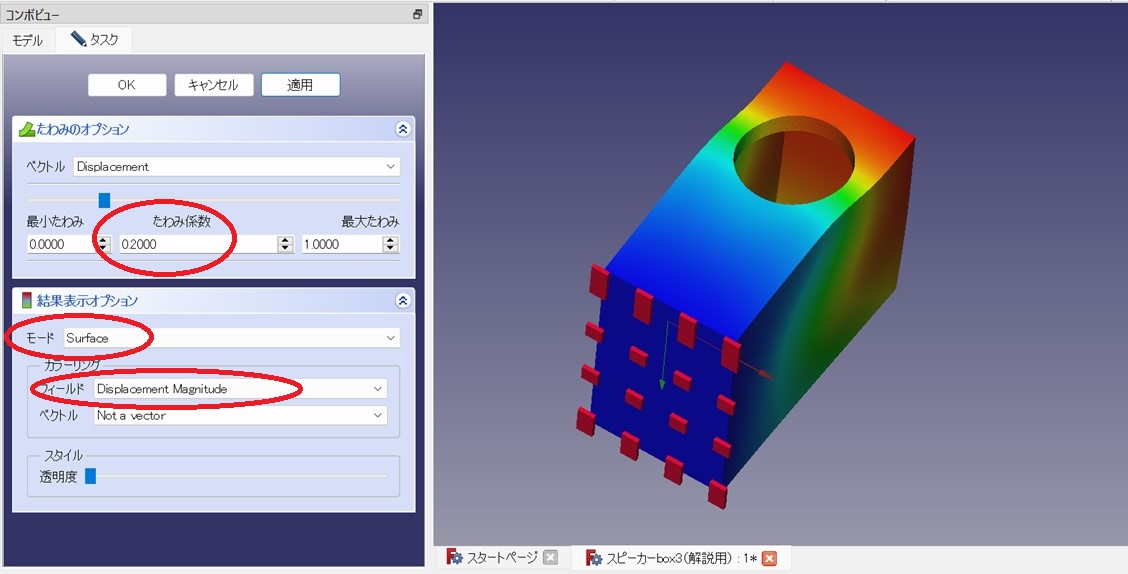
以下の値を指定します。
たわみ係数 :0.200
モード : 「Surface」
フィールド : 「Displacement Magnitude」
指定出来たら「OK」を押します。下記のような画像が出てきました。
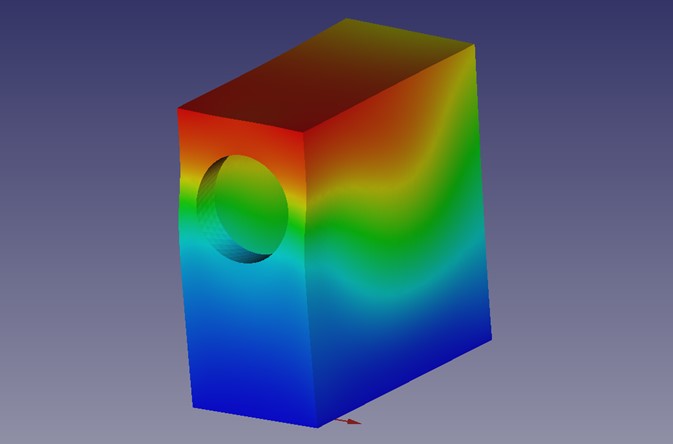
ここで赤く示されているのが、共振による変形で大きく形が変わっている場所です。バッフルに開けたユニット取付穴のところが強度が弱くなっているため、このような共振モードが出現したものと思われます
結果を見ようと、ついモデルをぐるぐる回してしまいますが、元の向きに直したいときは「表示」→「標準のビュー」→「ホーム」をクリックします
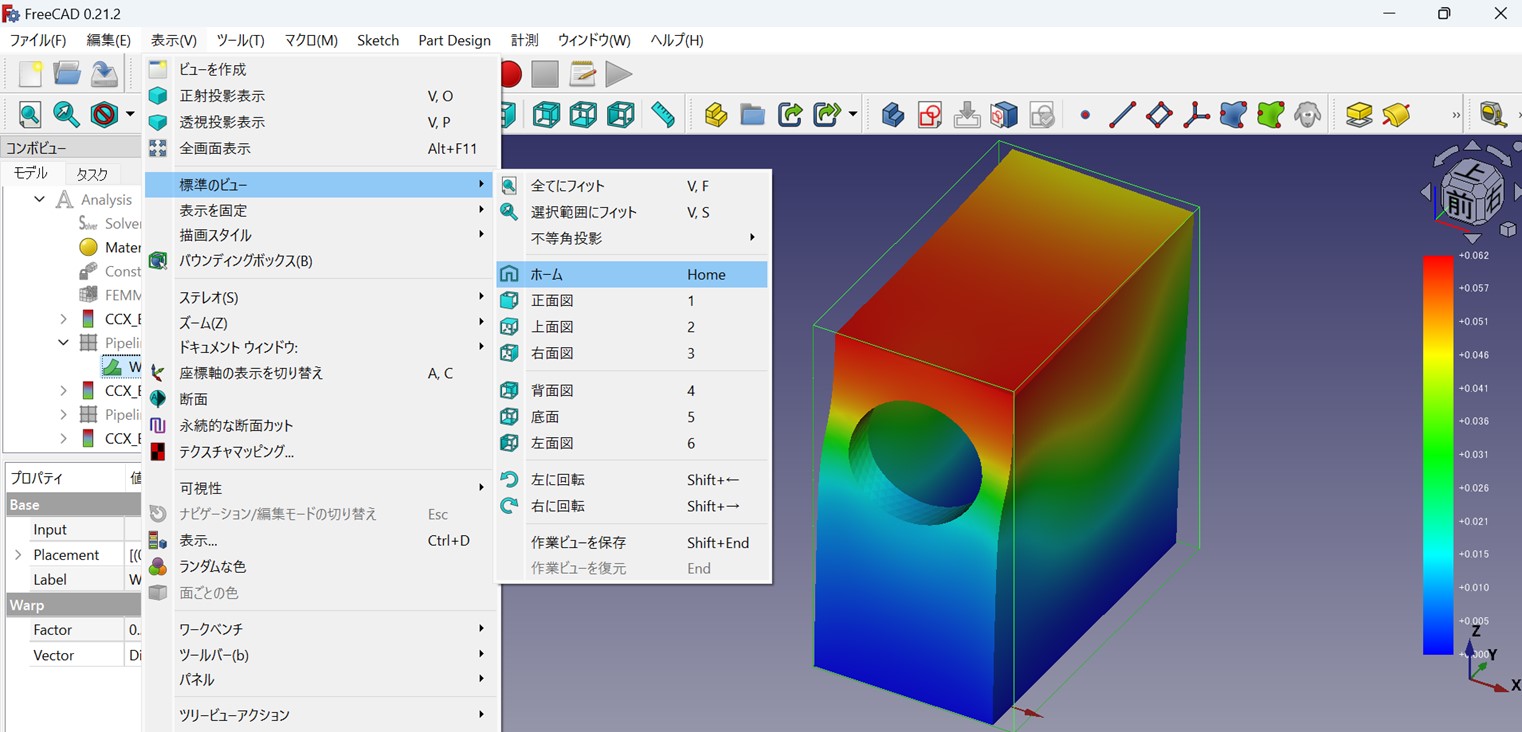
目次へ戻る

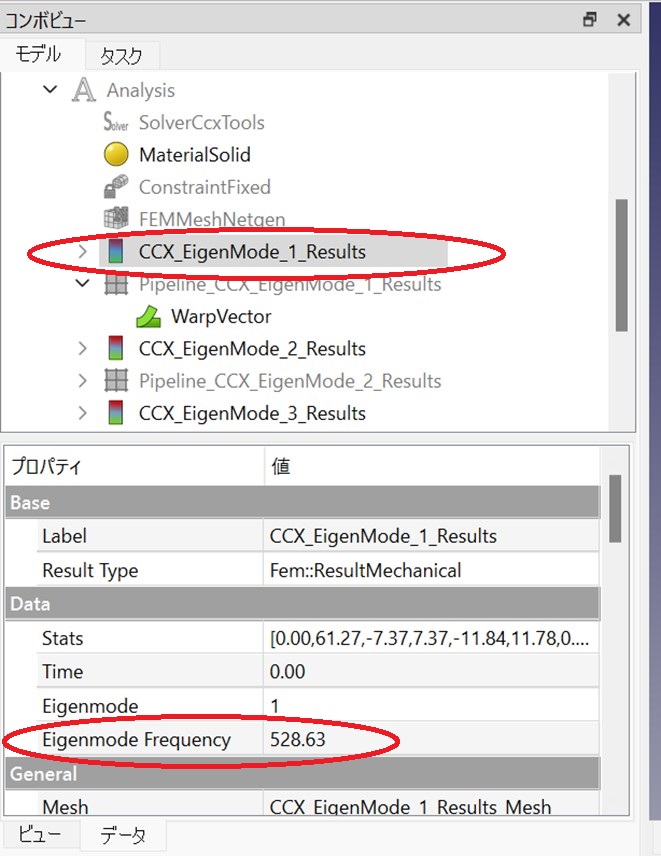
6行目に、Eigenmode Frequency という項目があります。これが共振周波数(固有モード周波数)です。今回は、528Hz でした。
目次へ戻る

まずは、先ほどの画面表示を消します。 「Pipeline_CCX_EigenMode_1_Results」の下にある「WarpVector」をクリックして、キーボードの「スペース」キーを押すと表示を消すことができます。
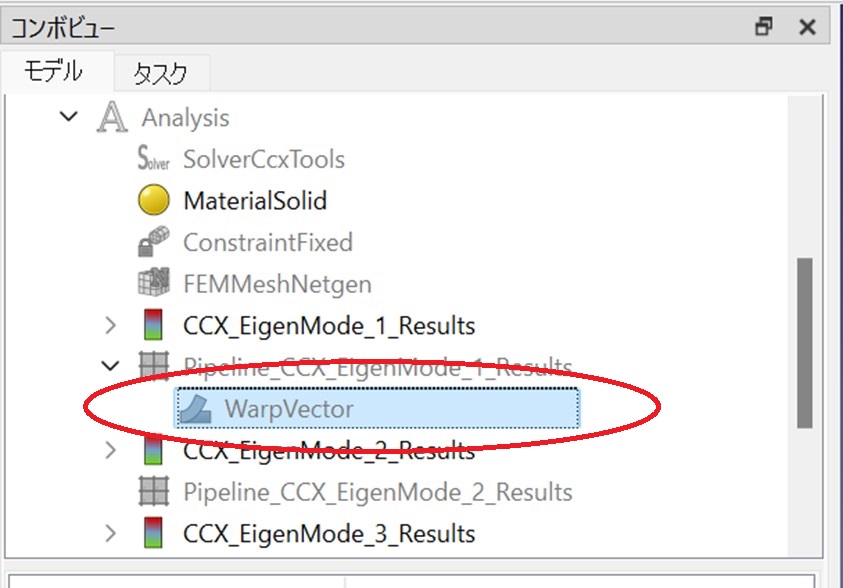
次に、2 つめの共振モードである「Pipeline_CCX_EigenMode_2_Results」をクリック。画面上の「結果」→「たわみフィルター」をクリック。
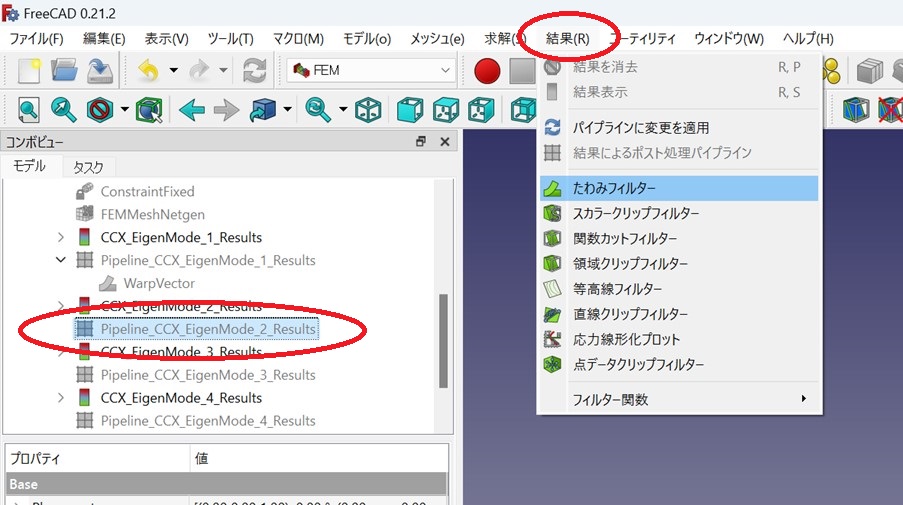
※もし画面上部に「結果」という項目が見当たらなければ、画面上中央にあるプルダウンが「FEM」になっているか確認しましょう。
あとは、先ほどと同じように、左枠のコンボビューの中に下記値を設定して、「OK」を押します。
たわみ係数: 0.200
モード: 「Surface」
フィールド: 「Displacement Magnitude」
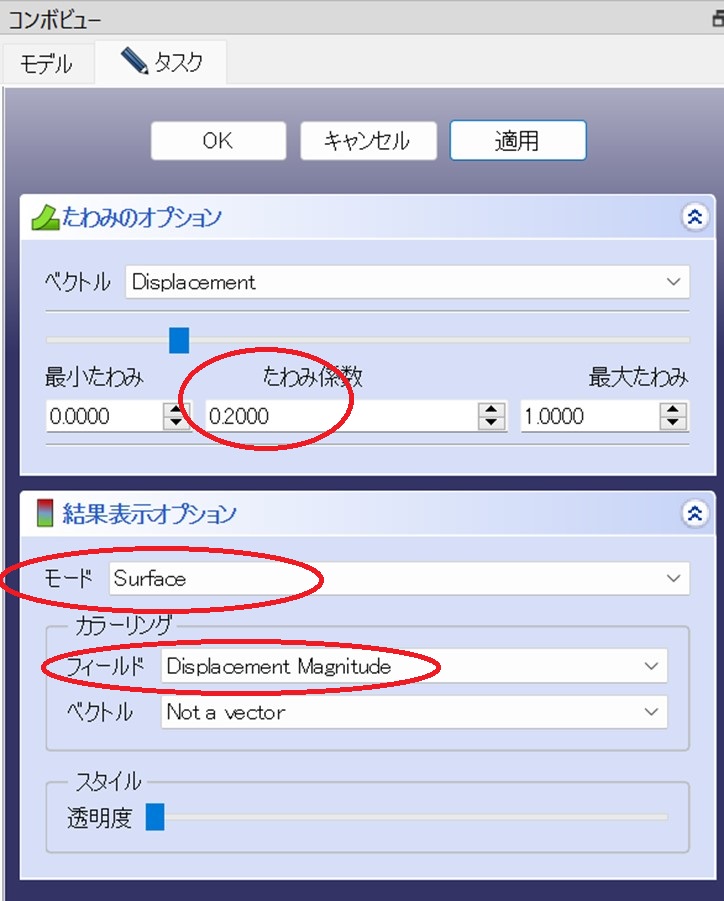
以上のように、①表示を消したい WrapVector の選択、②スペースキーで表示 OFF、③確認したい Pipeline を選択、④結果→たわみフィルター の順で、それぞれの結果を表示させることができます。
共振周波数も同様に、「CCX_EigenMode_2_Results」のなかの、Eigenmode Frequency に表示されています
今回は次のような結果が得られました。
EigenMode_1(528Hz)
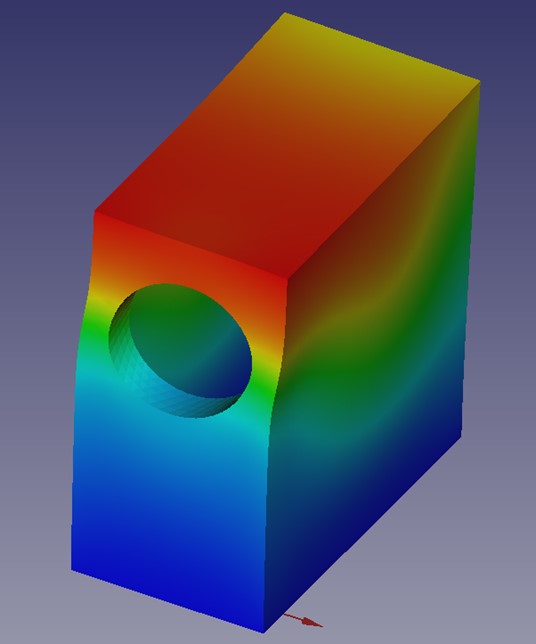
EigenMode_2(902Hz) EigenMode_3(946Hz)
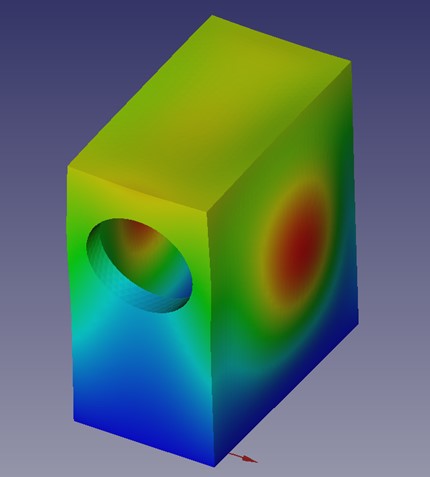
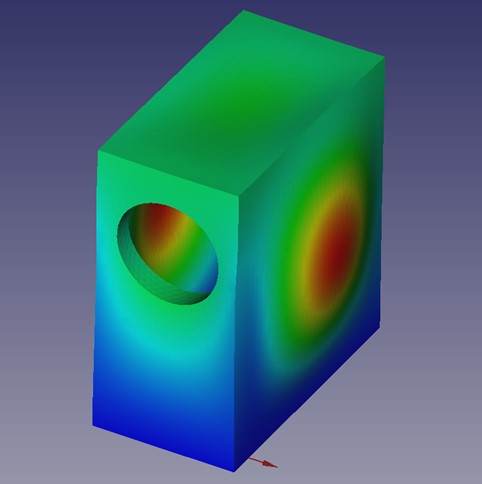
EigenMode_4(1067Hz) EigenMode_5(1251Hz)
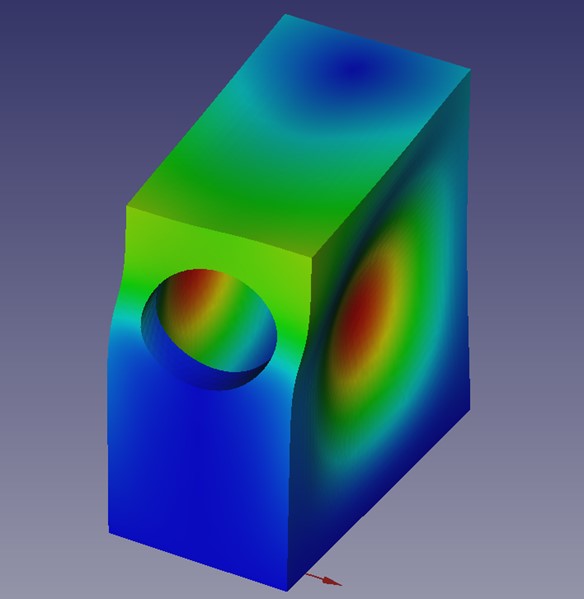
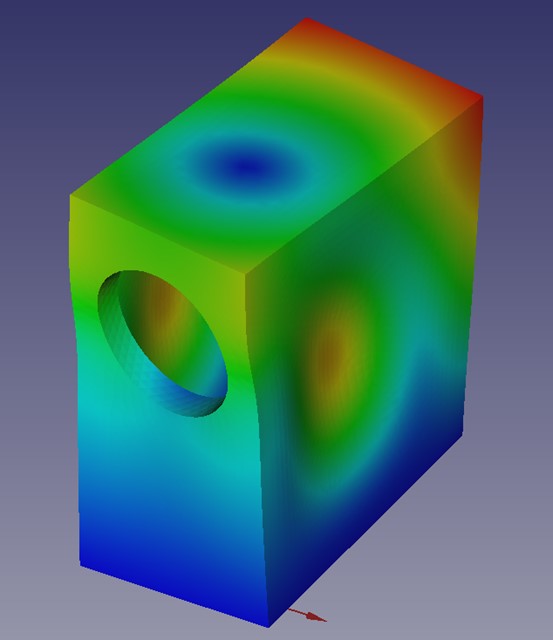
以上の結果を見てわかるように、共振周波数は違っても似たような振動モードの結果が複数出力されることがあります。今回は 5 つまで計算させるようにしましたが、「Solver Ccx Tools」の「Eigenmodes Count」の数を 10~15 ぐらいに設定すれば、より多くの共振モードを計算することができます
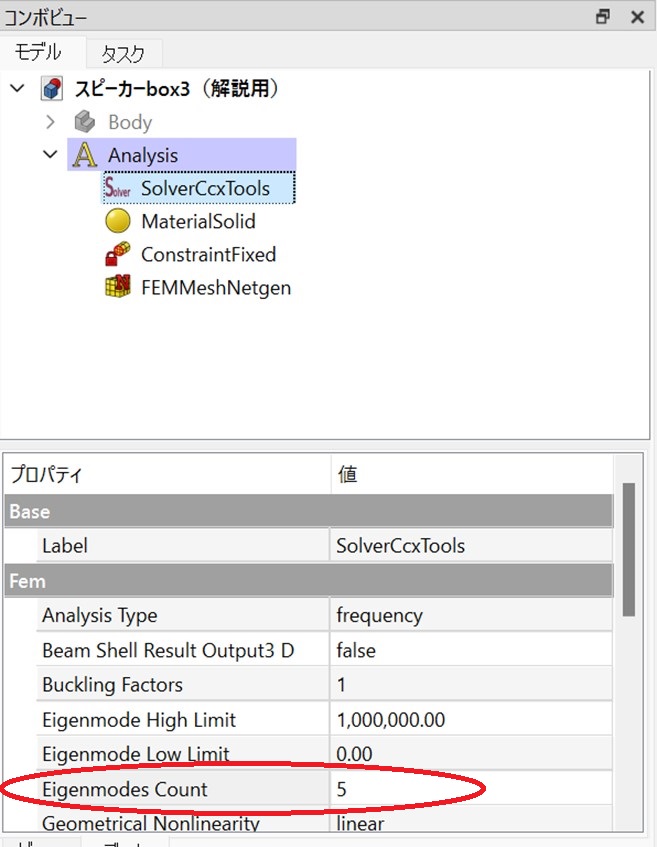
目次へ戻る

まず、画面上部のプルダウンを「FEM」にします。
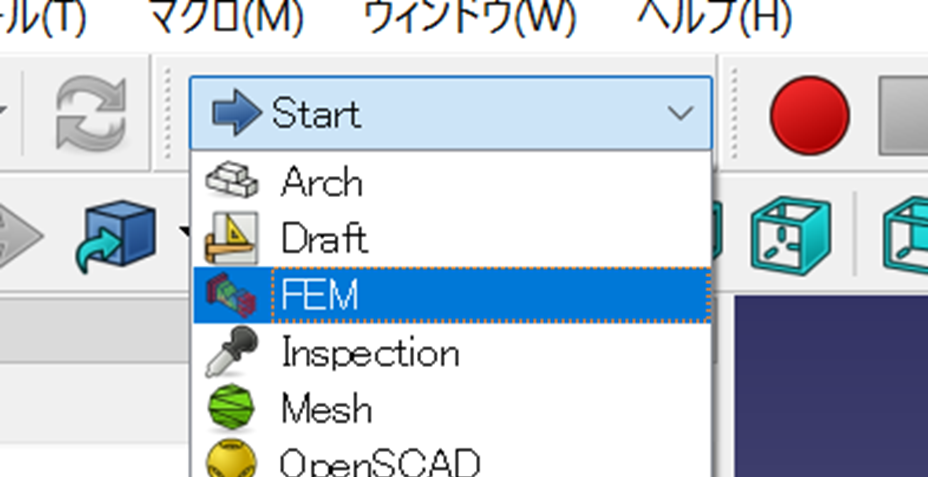
画面上部にある「解析コンテナー 」を押します。
」を押します。
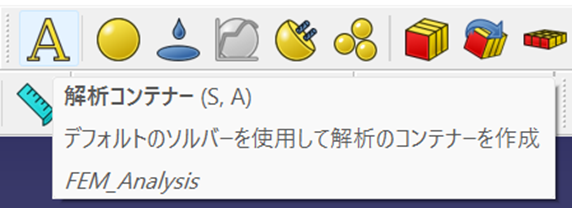
材料パラメーターの設定
次に、材料を設定するため「固体用材料 」をクリックします。
」をクリックします。
まずマテリアルカードのプルダウンを、一番下の「Wood-Generic」を選択します。
次に、材料の編集の中にある「このタスクパネルを使用」にチェック☑を入れます。
そして、MDF の特性として、ヤング係数のところに 「3GPa (3000MPa)」を、ポアソン比のところに「0.25」を入力します。熱特性のところの記入は不要です。
以上の記入ができたら、FEM 材料入力画面の上の方にある「OK」をクリックします。
底面の拘束
画面上の「モデル」から、「機械的拘束」→「固定拘束」の順にクリックします。
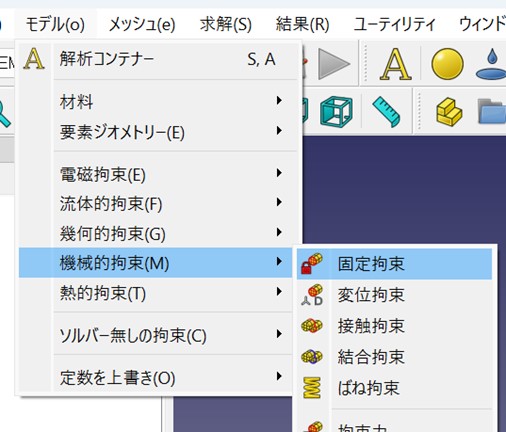
FEM 拘束パラメーターという画面が左側に表示されるので、まずは「追加」をクリック。
右側の図形から、スピーカーの底面になる部分をクリックで選択します。固有振動解析と同じように底板全面を拘束しても良いのですが、シミュレーションでの必要以上の拘束は現実との乖離が大きくなる可能性があります。そこで今回は、バッフル板の下側だけを選択します。
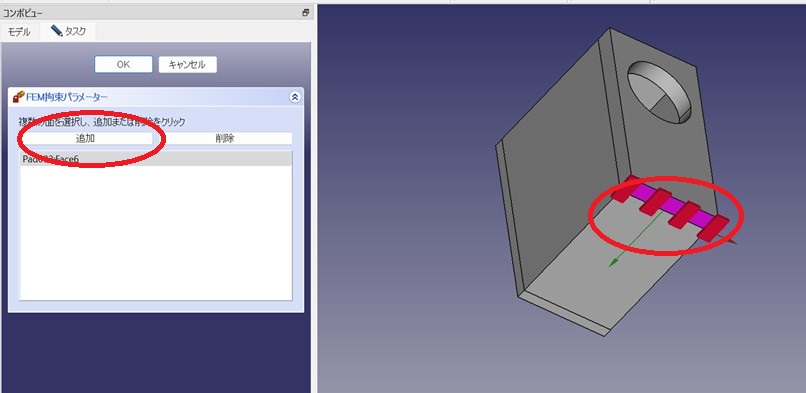
選択が終わったら「OK」を押します。
圧力条件の設定
エンクロージュア内部に発生する圧力を指定します。
まず、「モデル」→「機械的拘束」→「圧力拘束」の順にクリック。
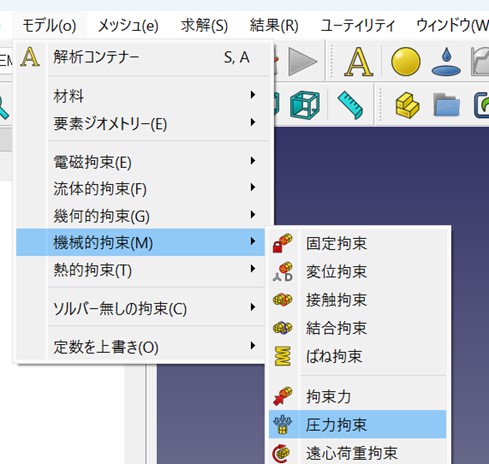
スピーカーエンクロージュア内圧による変形挙動を見たいのですが、エンクロージュア内側をFreeCADの図面で指定するのはやや面倒です。そこで、エンクロージュア外側に圧力をかけることにします。エンクロージュアの内圧変化は、相対的にエンクロージュアの外圧変化と同義なのです。
FEM拘束パラメーターの画面で、「追加」をクリックしてから、エンクロージュア外側の全ての面をもれなくクリックして選択していきます。選択されると紫色になるので、選択忘れがないか注意して確認しましょう。
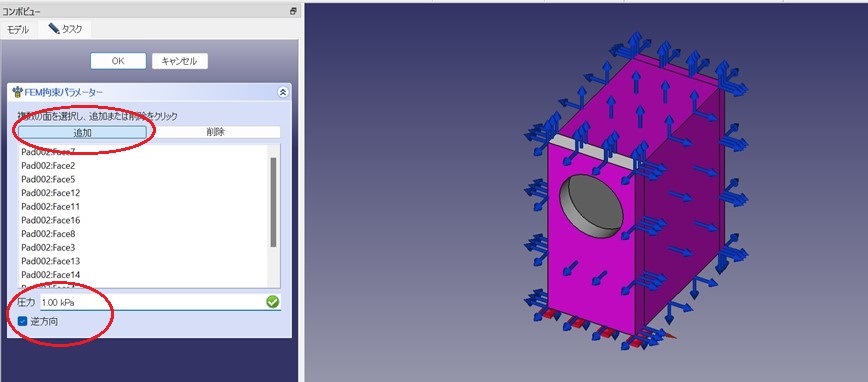
すべて選択出来たら「OK」をクリックします。
圧力は「1.00 kPa」に設定します。これはスピーカーユニットの駆動力と振動板面積から求めた値です。
スピーカーユニットには、BL値という『ボイスコイルに1Aを流した時、何N(ニュートン)の力で振動板が前に押し出されるか』という指標があります。たとえば、10cm口径フルレンジであれば4~5 N、20cm口径ウーハーであれば10 N、40cm口径ウーハーであれば15~20 Nです。
10cmフルレンジであれば、1 Aの駆動電流で、約5 Nの力がでることになります。もしスピーカーユニットのインピーダンスが8Ωであれば、オームの法則より入力8Wの状態をシミュレーションすることになります。
10cmフルレンジの振動板面積は約50cm2ですので、
5N÷50cm2=0.1(N/cm2) = 1,000(N/m2) = 1,000 (Pa)という内圧の計算ができます。

あとは、「逆方向」にチェックを入れ、エンクロージュアが膨らむようなシミュレーション設定にします。
設定が全て終わったら「OK」をクリックします。
メッシュの作成
コンボビューの中の「Body」をクリックして選択します。
次に、画面の上部の「メッシュ」→「Netgenによる形状からのFEMメッシュ」の順でクリック。
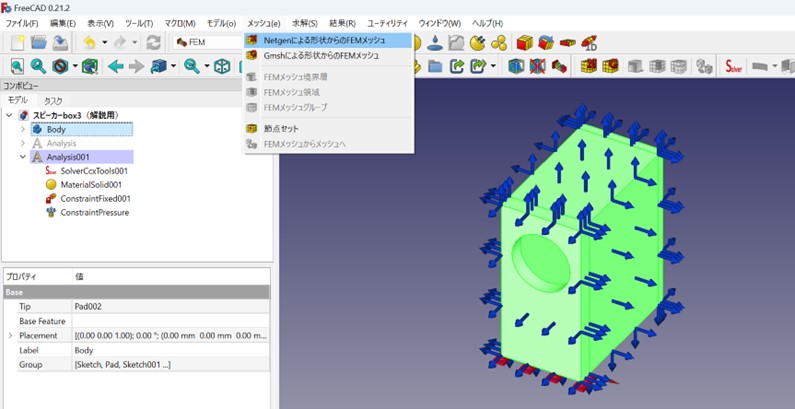
テトラパラメーターの画面では、最大サイズを「10」として、「OK」を押します。
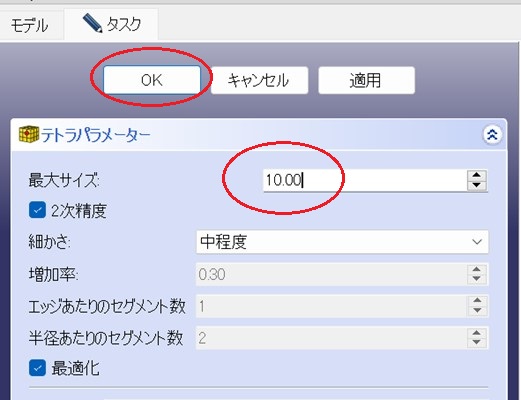
「3-1-1 解析準備」の章でも説明したように、ここでの最大サイズは計算の労力に大きく関係してきます。スピーカーの寸法が大きい場合は、「20」など大きめの数字を入れることで、計算負荷を減らすことができます。
目次へ戻る

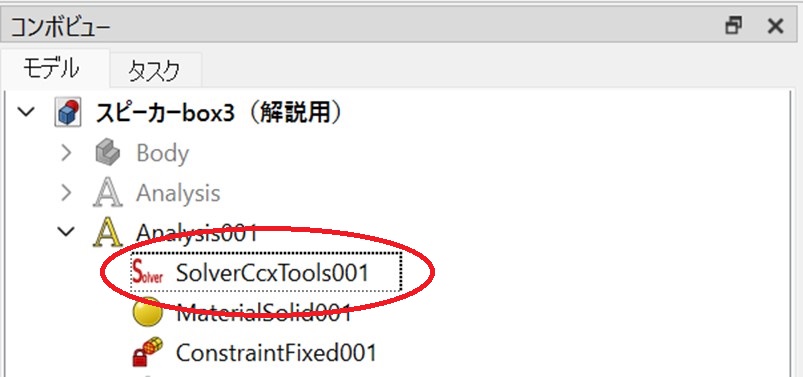
出てきた画面の中の解析タイプが「静的」となっていることを確認します。
次に、「.Inp ファイルの書き出し」をクリックすると(2~3秒後に)入力用ファイルが書き出されます。
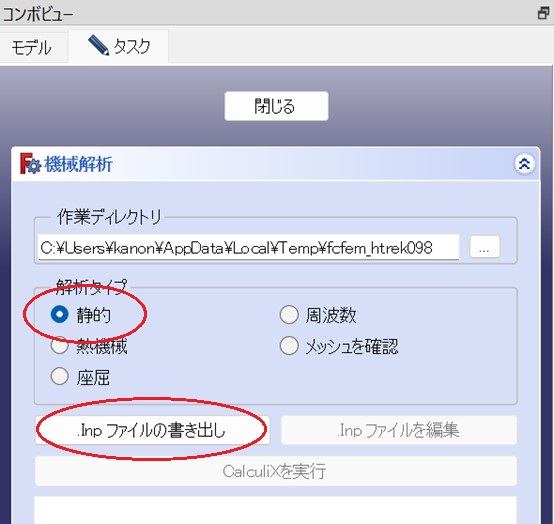
解析をスタートするには、「CalculiXを実行」をクリックします。
当方のノートPC環境では、解析に約10秒かかりました。
解析が終わったら、「閉じる」をクリックします。
目次へ戻る

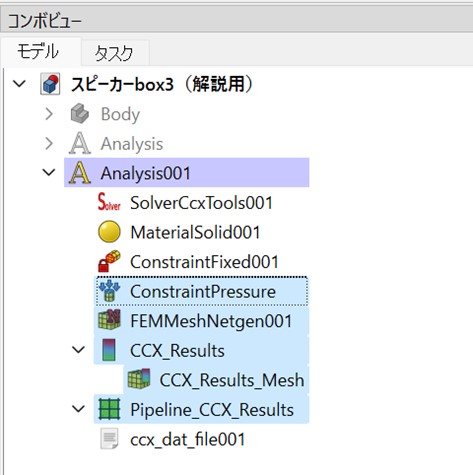
次に、確認したい結果である「Pipeline_CCX_ Result」のみを選択し、「結果」→「たわみフィルター」をクリックします。
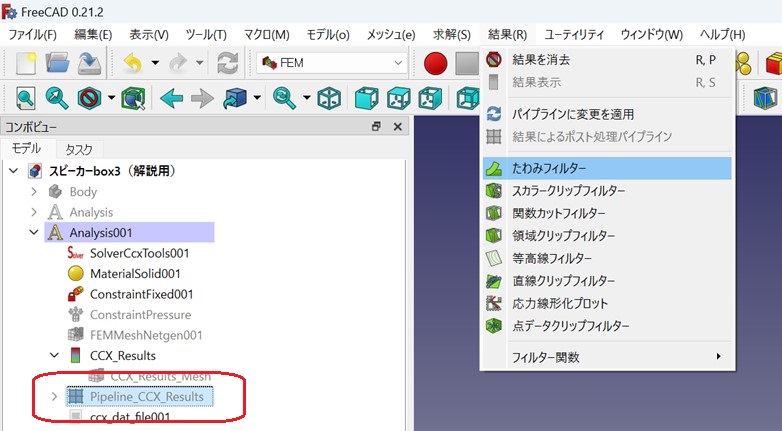
以下の値を指定します。
たわみのオプション :最大たわみ 10000
結果表示オプション、カラーリング、フィールド :「Displacement Magnitude」
設定したら、「適用」をクリックします。
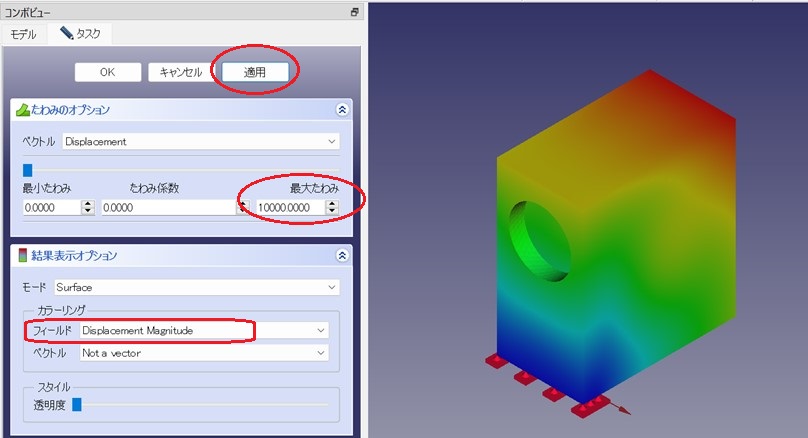
あとは、スライダーを動かすと、エンクロージュアの変形挙動を確認することができます。
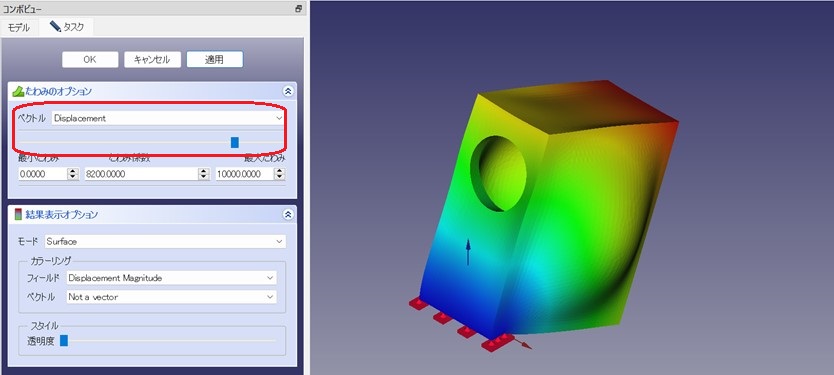
目次へ戻る

周波数特性とは異なり、エンクロージュアの振動は「これが正しい」という一般論はありません。完璧に振動を抑え込んだエンクロージュアにしたら、音がつまらなくなった…、音が硬くなった…という話はよくあるので、シミュレーション結果をどう生かすかは、製作者の手腕に委ねられています。
スピーカーの振動を実測する方法として「レーザードップラー振動計」があります。しかし数百万円する高価な機械なので、個人での導入は困難です。そこで今注目しているのは、数千円で買えるアコースティック楽器用の「ピエゾ・ピックアップ」を使って、エンクロージュアの共振周波数を安価に実測できないかというところです。
いずれにしても、実測で複数のエンクロージュアを比較検証するのは労力がかかるものです。シミュレーションで狙いをつけておき、その良否を実測や試聴で判断するのが望ましいでしょう。今まで大手メーカーしかできなかったシミュレーションがPCとフリーソフトでできるようになったことは大きな意義があると思っています。この解説を手に、トライしていただけたら幸いです。
2024/05/05
カノン5D
目次へ戻る

評論/情報 > 高音質を目指すためのスピーカー技術 > 25.FreeCAD による、スピーカーの振動特性シミュレーション

25.FreeCAD による、スピーカーの振動特性シミュレーション
印刷に最適なPDFファイル板はこちらからダウンロードできます。
下記のweb版は、PDFファイル版と同じ内容です。
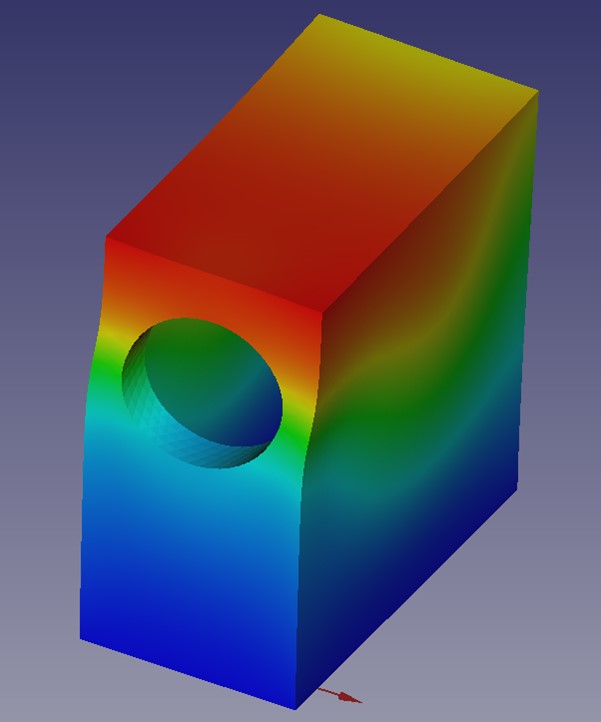
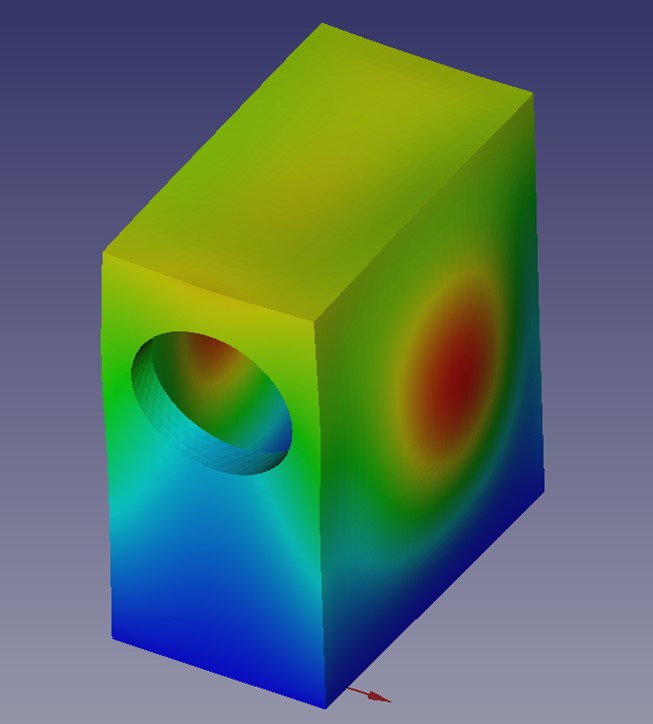 シミュレーションの例
シミュレーションの例
目次
1. はじめに2. スピーカーの描画
2-1. バッフル板の描画
2-1-1 図面作成のための下準備
【操作メモ】マウス操作の設定
2-1-2 図面作成
【操作メモ】画面表示を大きくする
2-1-3 ユニット取付穴の作成
2-1-4 バッフル板の作成
【操作メモ】交差軸の表示
【操作メモ】図形の向きを戻す
2-2 天面・側面の作成
2-2-1 図面作成
2-2-2 板の作成
2-3 背板の描画
2-3-1 図面作成
2-3-2 板の作成
3 . FEM(有限要素法)によるシミュレーション
3-1 固有振動解析
3-1-1 解析準備
3-1-2 解析の実施
3-1-3 解析結果の表示
3-1-4 共振周波数の表示
3-1-5 他の共振モードの確認
3-2 応力解析
3-2-1 解析準備
3-2-2 解析の実行
3-2-3 解析結果の表示
4. おわりに

1. はじめに
より良い音のスピーカーを作るためには、基本的な音響現象の理解に加え、自分自身が出したい音のイメージを形にする技術が必要です。実際に作ったものを測定して試行錯誤するだけではなく、近年ではVituixCADやHornrespなど、周波数特性をシミュレーションする機能を持つソフトウェアも出てきました。しかし、これらのソフトウェアでは、スピーカーから出力される音の周波数特性がシミュレーションの主な対象になります。軸上特性だけでなく指向特性や群遅延なども分かりますが、スピーカーの音の良し悪しを決めるのはそれだけではありません。
周波数特性に現れない(現れにくい)音の差異を生み出す現象の一つに、スピーカーを構成するエンクロージュアの振動特性があります。たとえばエンクロージュアを構成する素材や板厚を変えれば音が変わるのは明らかですが、上記のソフトウェアではそれを考慮することができません。
周波数特性のみで音の良し悪しが説明できるというpreference rating score(1という考え方もありますが、少なくともオーディオマニアの要求品質を満たす音作りには周波数特性に現れない部分も考慮する必要があると私は考えています。
エンクロージュアを構成する材料の違いや、厚み、内部補強は、音を鳴らした時の振動特性に影響を与えます。大手スピーカーメーカーのダイヤトーンは、1978年にモーダル解析と3D映像化によるエンクロージュアの研究開発(2をしており、同様の手法を個人でのスピーカー製作にも展開できないかと考えました。
FreeCADというソフトは、無料で使えるソフトウェアでありながら充実したシミュレーション機能をもっています。CADに慣れていない人(私も含めて!)にとっては、簡単なシミュレーションでも難しく感じてしまうかもしれません。そこで、この解説書を作りました。初心者でも間違えず操作できるように丁寧に書いたら50ページを超えてしまいましたので、まずはざっと流し読みして雰囲気をつかんで頂けたら幸いです。
参考:
1) https://www.audifill.com/essay/eng/0_09.html
2) https://www.jas-audio.or.jp/jas_cms/wp-content/uploads/2016/01/2016-084-092.pdf
目次へ戻る

2. スピーカーの描画
2-1. バッフル板の描画
2-1-1.図面作成のための下準備
FreeCADを立ち上げる。「新規作成」を押す。
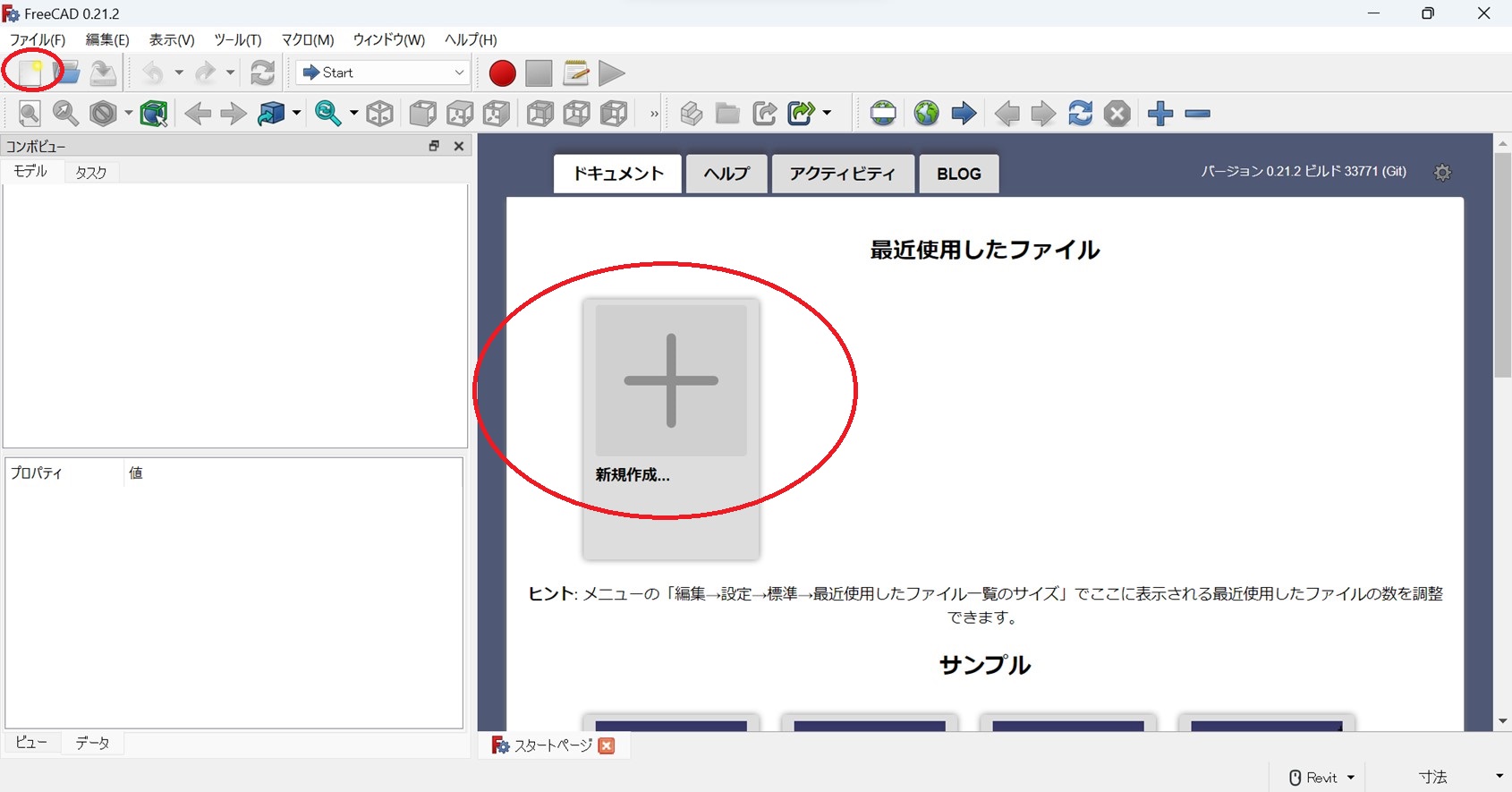
「Part Design」を選ぶ。
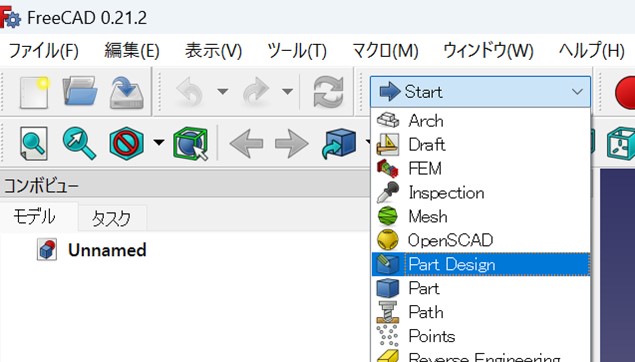
画面上の列から「スケッチを作成」 を押す。
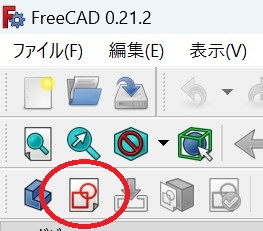
XZ平面「XZ-plane」をクリック。
※他の平面でも良いのですが、バッフルと裏板を描くXZ平面の方がイメージしやすいと思います。バックロードホーンのような板組みの場合は、YZ平面を選ぶのが良いでしょう。
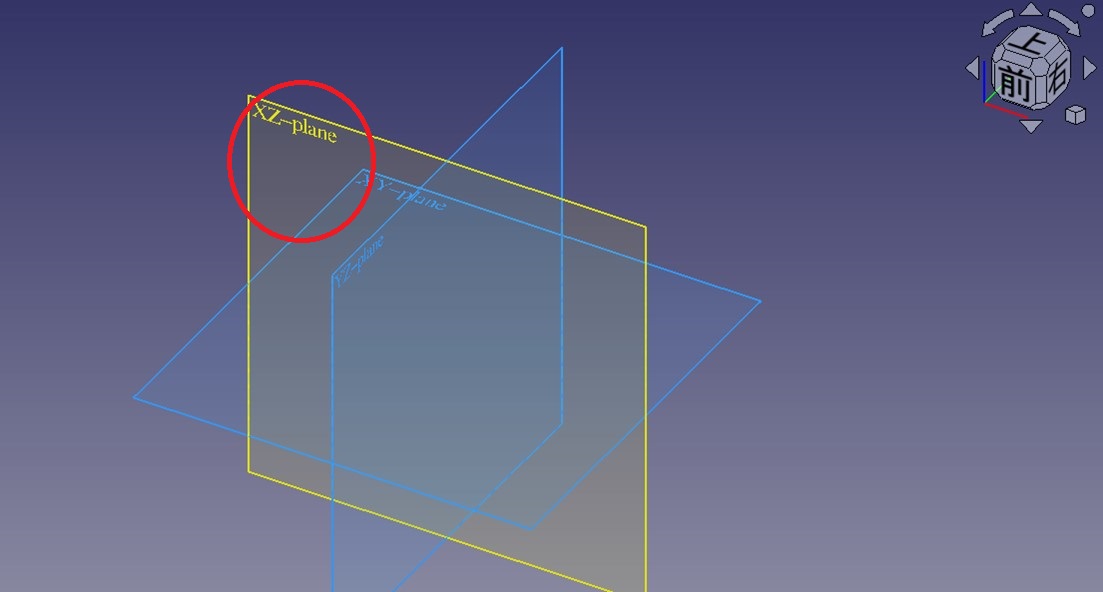

操作メモ:マウス操作の設定
画面右下で、マウスモードを「Revit」モードに変えます。他の有名な無料CADソフト「Fusion360」と同じマウス操作にしておきます。これは初期設定なので、一度ここで変えれば問題ありません。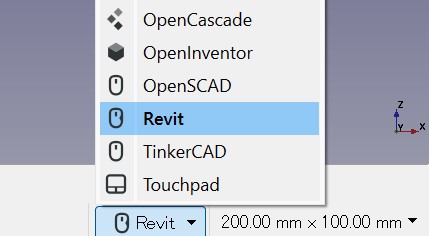
目次へ戻る

・マウスのスクロールボタンでのドラッグ(スクロールボタンを押しながらマウスを動かす)で、表示の十字をやや下の方に持っていきます。
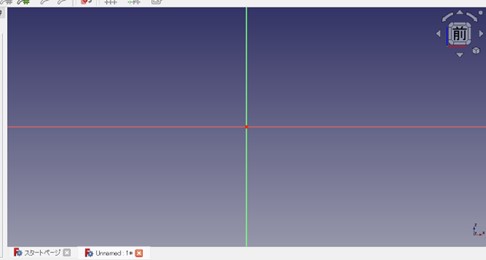
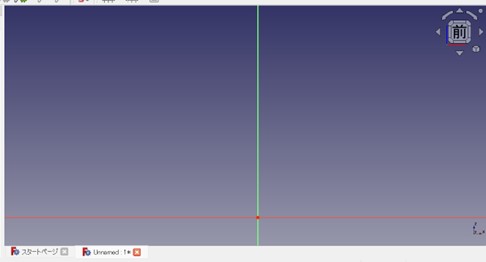
目次へ戻る

2-1-2. 図面作成
・バッフル板を描きます。画面上の列から、「長方形を作成 」をクリックします。
」をクリックします。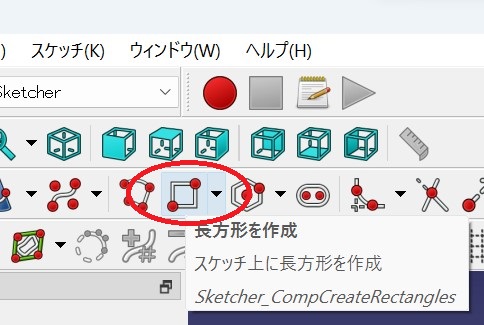
※上の列のアイコン配置や表示項目は、適宜変更が可能です。私は使いやすいようにいくつかのアイコンを削除したり並び替えたりしているので、初期配置から各アイコンの場所が変わってしまっているかもしれません。
長方形を描くには、左上で1度クリックして、適当なサイズにバッフル面を描画したら右下でもう一度クリックします。
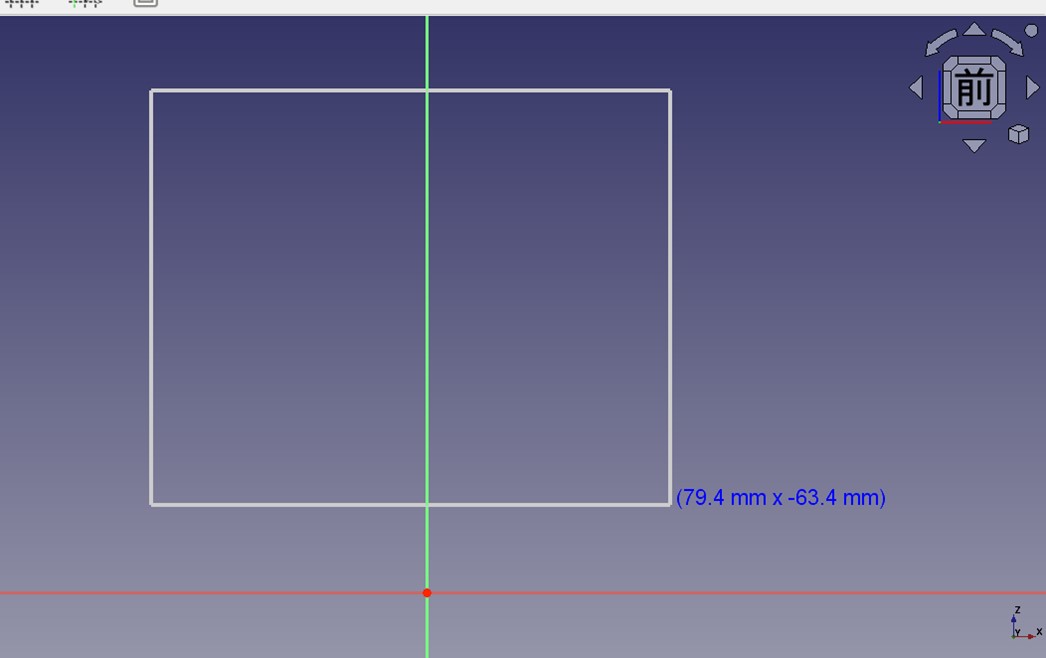
長方形(今はバッフル面)のサイズを決めるために、画面上の一覧から「距離拘束
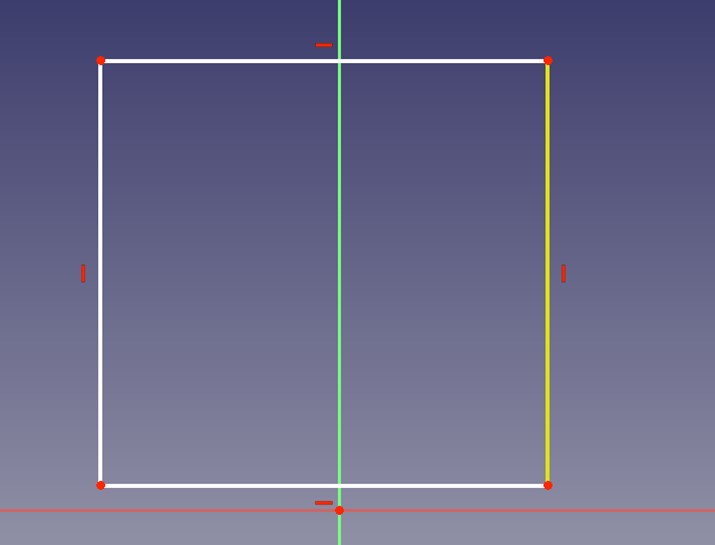
長さを入力するコマンドがでてくるので、ここではバッフルの長辺である200mmを入力しましょう。
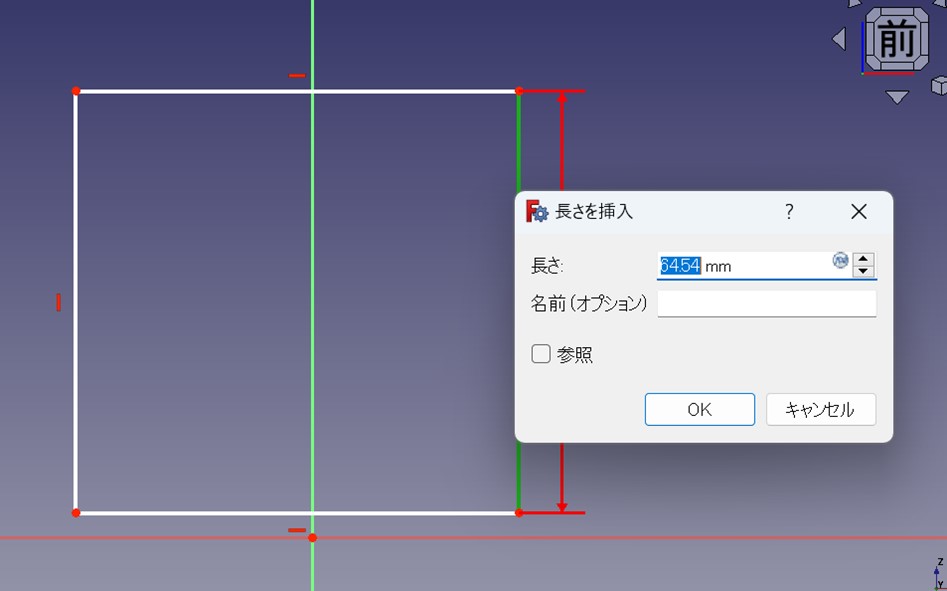
長方形が大きくなって、画面からはみ出してしまったら、マウスのスクロールで表示サイズを調整します。(Revitモードの場合)
同じように、短辺も長さを指定しましょう。マウスをもっていき、黄色くなったらクリック。
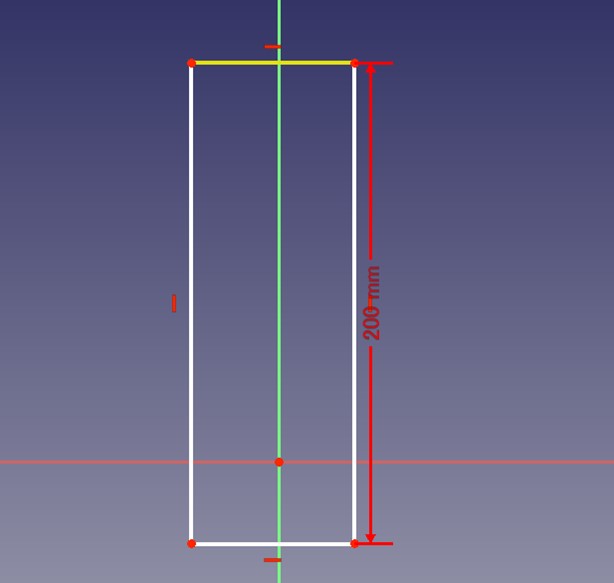
短辺は100mmにしました。
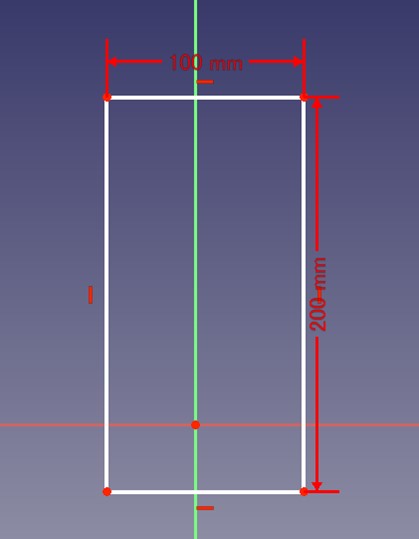
次に、バッフル板(長方形)の座標が決まっていないので、バッフルの底辺を原点に固定します。
ここで使うのが「対称拘束
対称拘束のマーク をクリックしたら、①バッフル左下 ②バッフル右下 の点を順番にクリックしていきます。クリックすると点が緑色になるのが分かると思います。
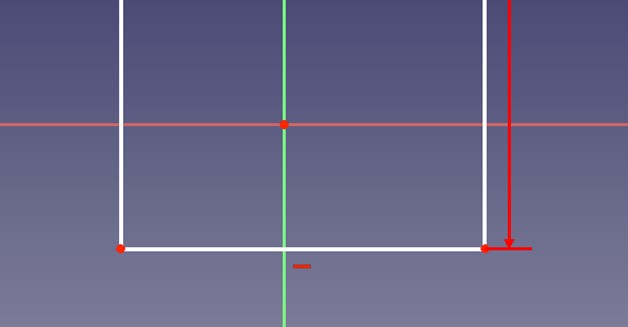 クリック前
クリック前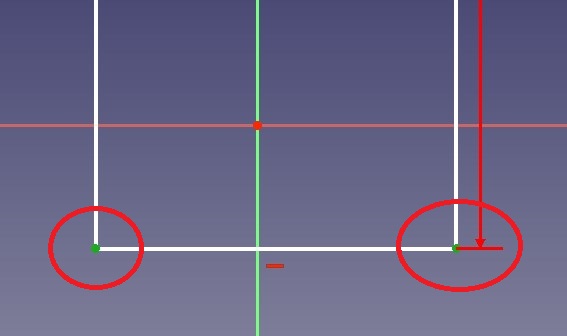 クリック後
クリック後そして、最後に③原点をクリック すると、長方形が緑色に代わり、座標軸が拘束されます。
目次へ戻る

操作メモ:画面表示を大きくする
FreeCADの標準設定では、点や寸法表示が小さく見づらいことがあります。点を大きく表示するには、
編集→設定→表示→「マーカーサイズ」から設定します。
寸法表示を大きくするには、
編集→設定→スケッチャー(※下の方にあります)→表示タブ→フォントサイズから設定します。
目次へ戻る

2-1-3. ユニット取り付け穴の作成
円を作成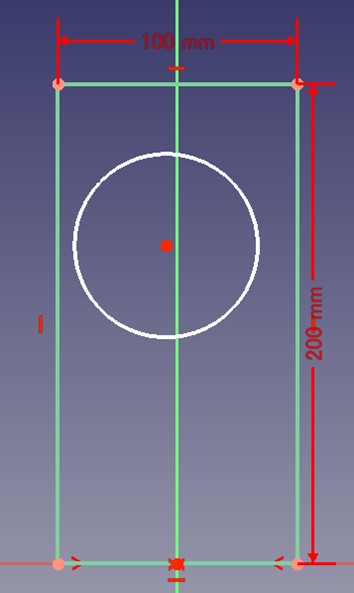
次に、円の直径を決めます。「円弧や円を拘束する
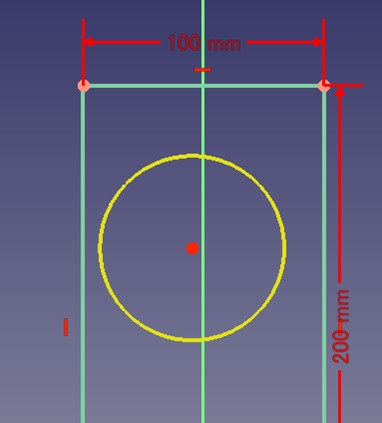
ここでは、73mmとします。
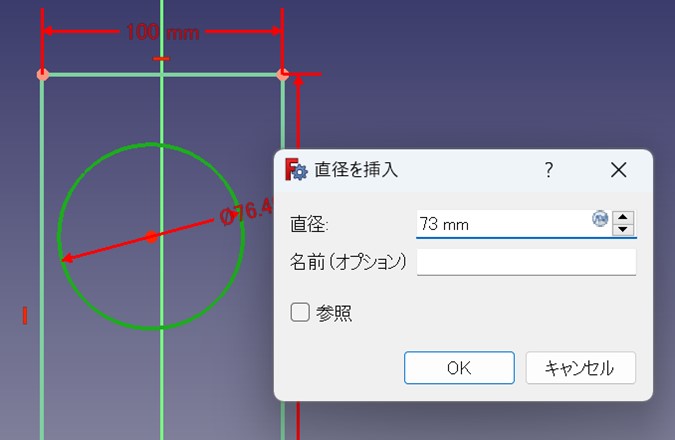
次に、ユニットの穴をバッフルのセンターに固定します。「垂直拘束
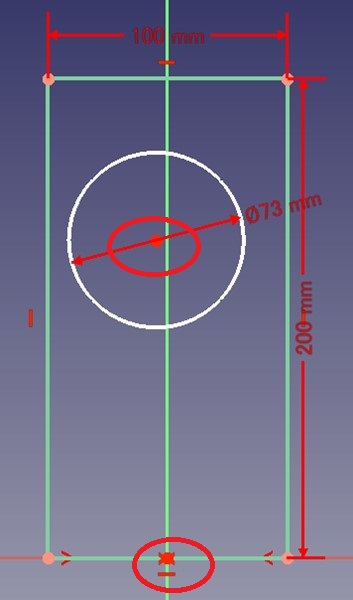
原点の直上に、ユニット穴がきました。
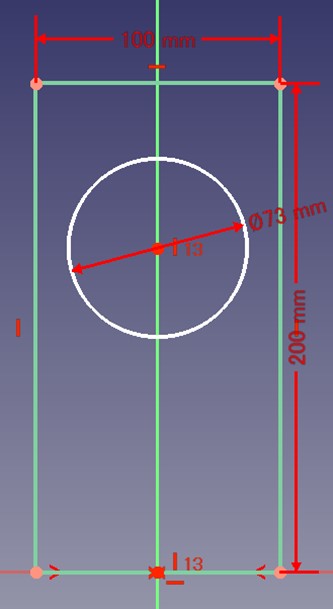
今回はバッフルの中心を原点に合わせているのでこの方法が使えます。こうしておけば、後日バッフル幅を変更したい場合でも、ユニット穴が中心からずれることはありません。
もちろん、バッフルの左端から50mm、のように距離拘束でユニット穴の中心を定義しても構いません。
最後に、ユニット穴の高さを指定します。「距離拘束
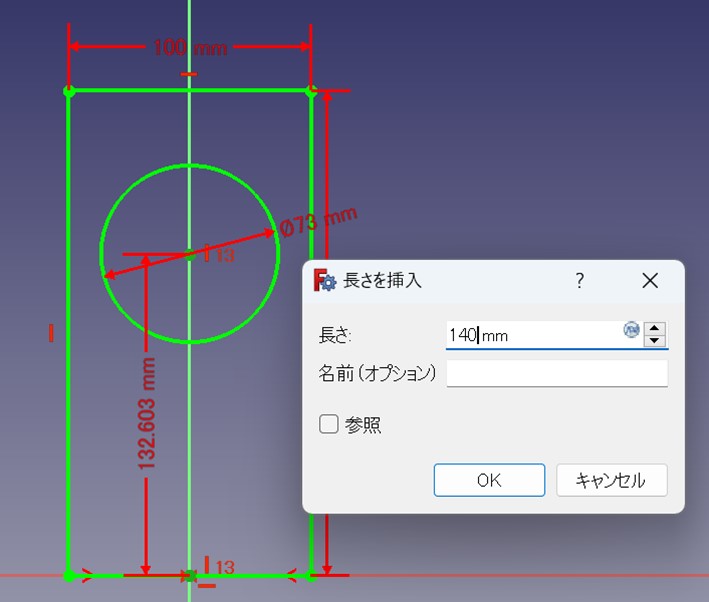
これで、バッフルの図面が描けました。同様の方法でバスレフダクト穴なども描くことができますが、今回は割愛します。
スケッチが終わったら、左側の「閉じる」を押します。
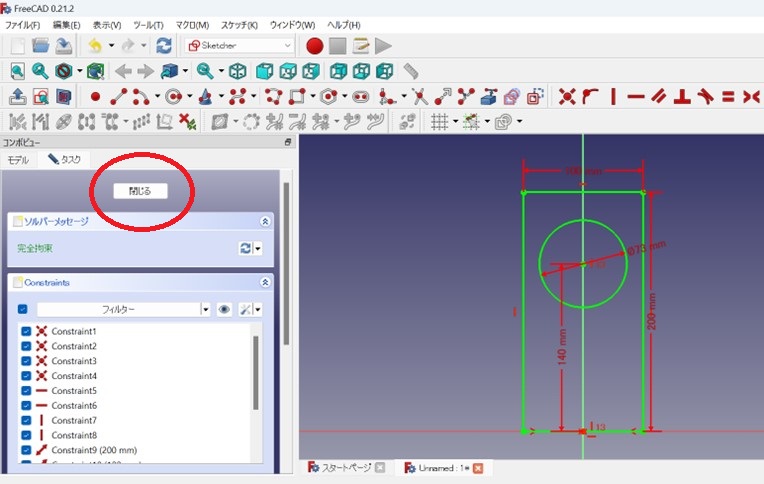
この辺で、一度保存をしておきましょう。一般的なソフトと同じように、左上の「ファイル」→「名前を付けて保存」で保存をすることができます。
目次へ戻る

2-1-4. バッフル板の作成
次に、バッフル面を作ります。
画面上にある「パッド
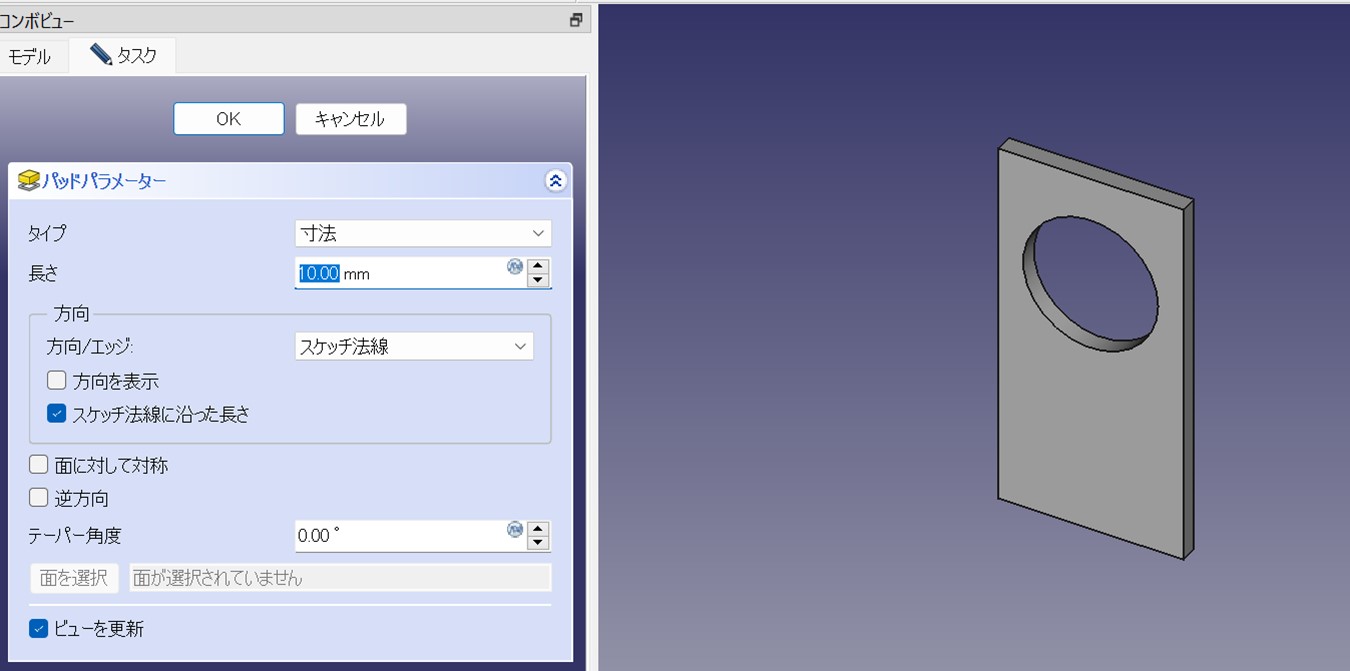
最初は、長さ10mm(つまり、バッフル厚が10mm)に設定されているので、ここで適宜バッフルの厚みを決めます。ここでは、18mmと入力してOKをクリックします。
立体になったので、ぐりぐり回してみましょう。
キーボードのShiftキーを押しながら、マウスのスクロールボタンを押したままマウスを動かすと、図形を回転させることができます。
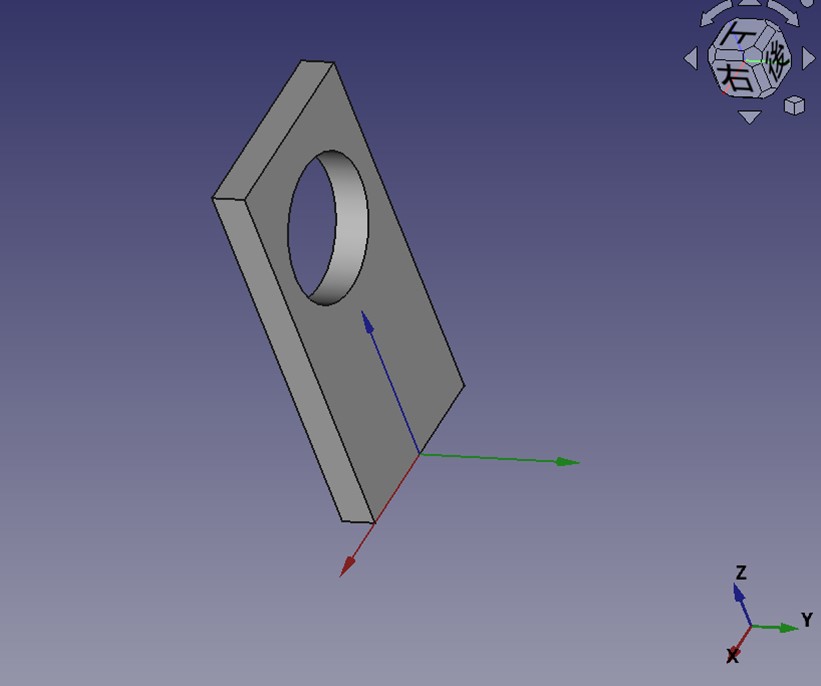
目次へ戻る

操作メモ:交差軸の表示
ここで、3つの矢印が見えます。「交差軸」と呼ばれるもので、あると便利なので表示させています。表示をさせるには、「編集」→「設定」→「表示」→「3Dビュー タブ」→ 「標準:既定で交差軸を表示」にチェックを入れてOKをクリックします。
目次へ戻る

操作メモ:図形の向きを戻す
図形の向きを戻したければ、画面上部の「表示」 → 「標準のビュー」 →「ホーム」 をクリックします。
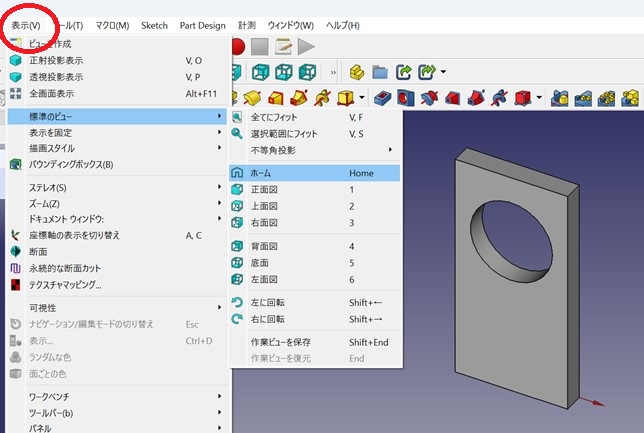
目次へ戻る

2-2 天面・側面の作成
2-2-1 図面作成
フロントバッフルができたので、そこから伸ばしていくような形で、天板・底板・側板を作ります。まずは、描画したバッフル板を回転させ、裏側を表示します。
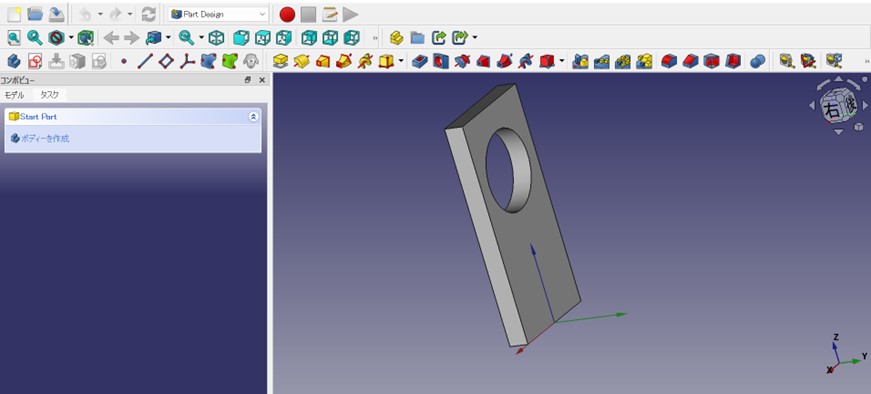
★キーボードの「Shift」キーを押しながら、マウスのスクロールボタンを押したままマウスを動かす
★うまく動かないとき:画面右下でマウス操作を Revit にする。
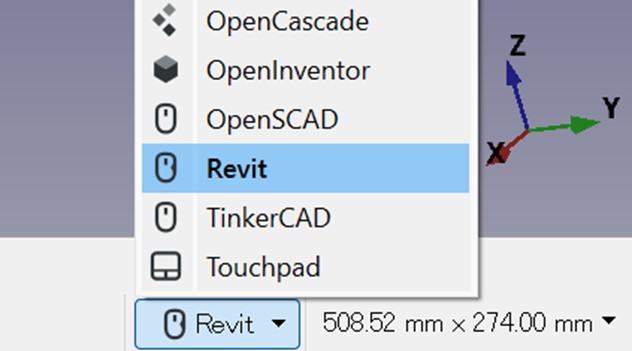
バッフル裏面をクリックして選択すると、緑色に表示が変わります。
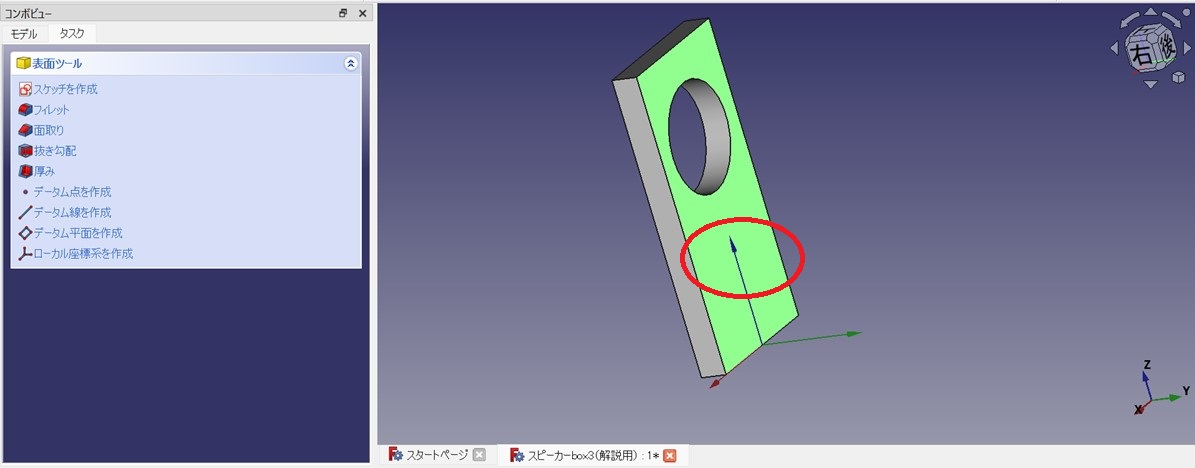
※選択ミスして選択解除したい場合は、背景部分の適当な場所を押せば選択解除されます。
※2回クリックすると、バッフル板全体が緑色になってしまいます。一度、選択解除してから、再度クリックしましょう。
画面左側にある、「スケッチを作成」をクリックして、描画モードに入ります。
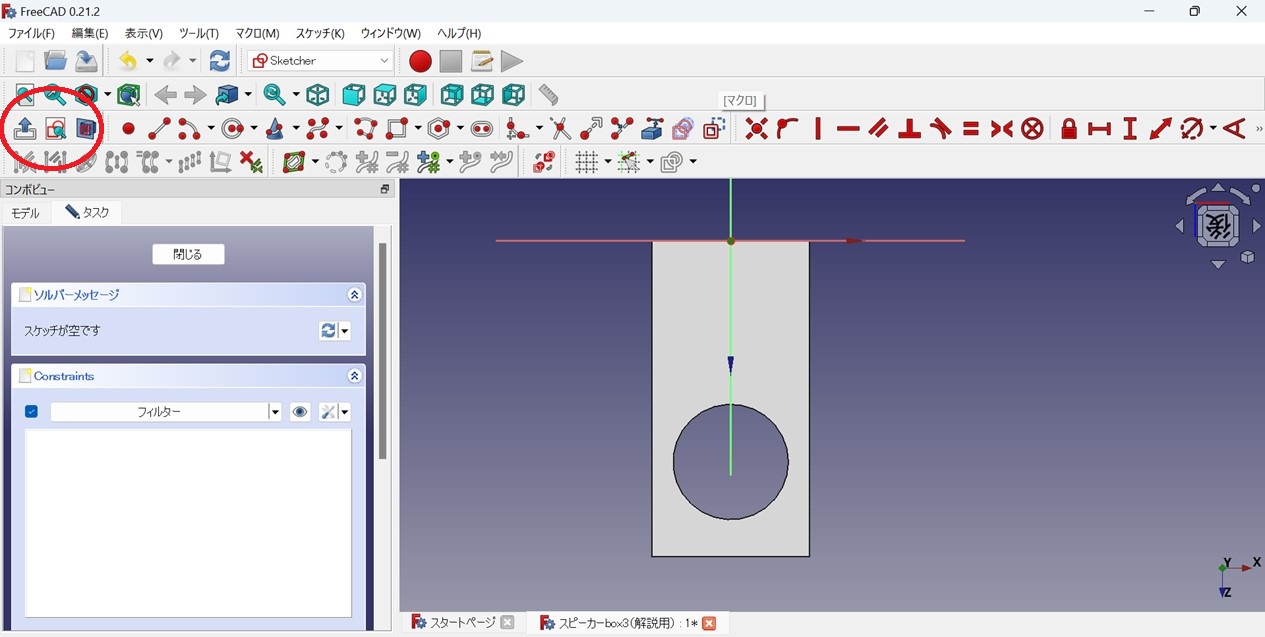
上下反転してしまっているので、「表示」→「標準のビュー」→「背図面」を押して、向きを整えます。
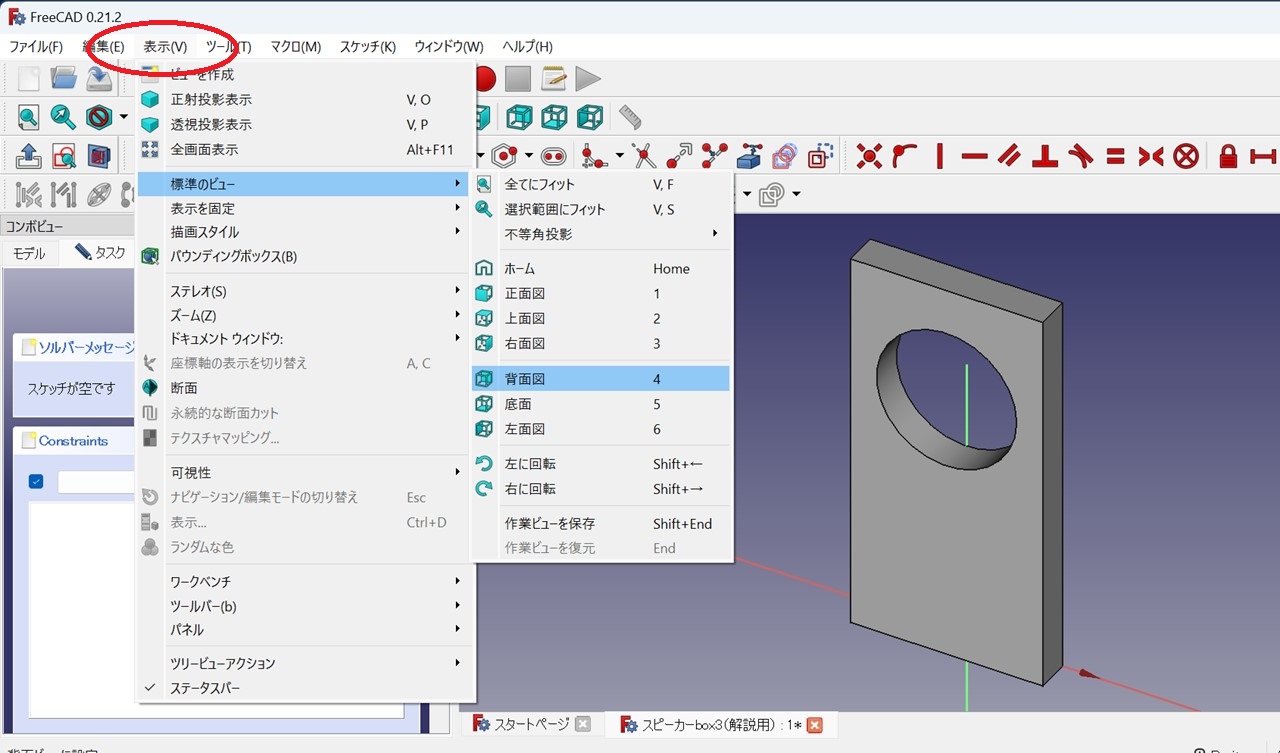

次に、長方形を2つ描画します。「長方形を作成
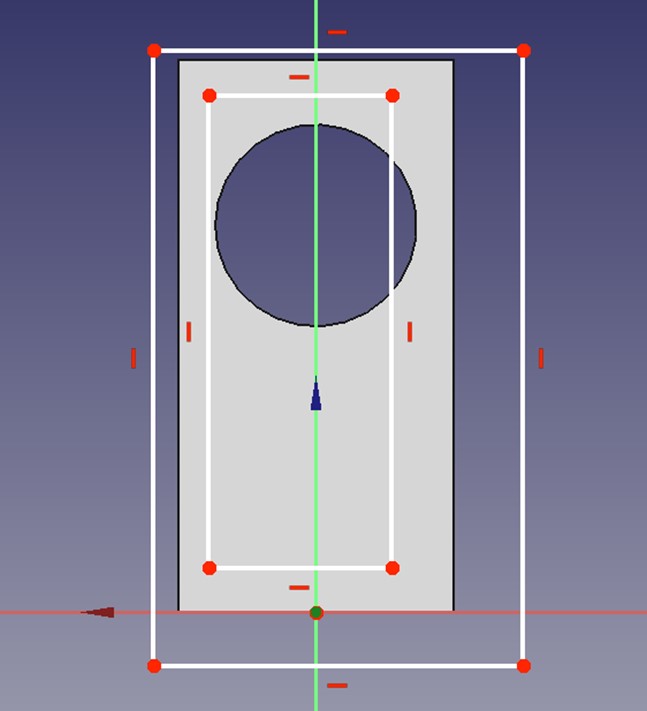
外側の枠を、2-1-2 章(p.5~8)で説明したバッフル面と同じ方法で寸法指定(=拘束)しましょう。
まず、底辺の両側2点を、原点に対して「対称拘束
次に、底辺の幅 (100mm)と、側面の長さ(高さ:200m)を「距離拘束 」で指定します。
外側の長方形の辺をクリックして選択したのち、「距離拘束 」を押して値を入力します。
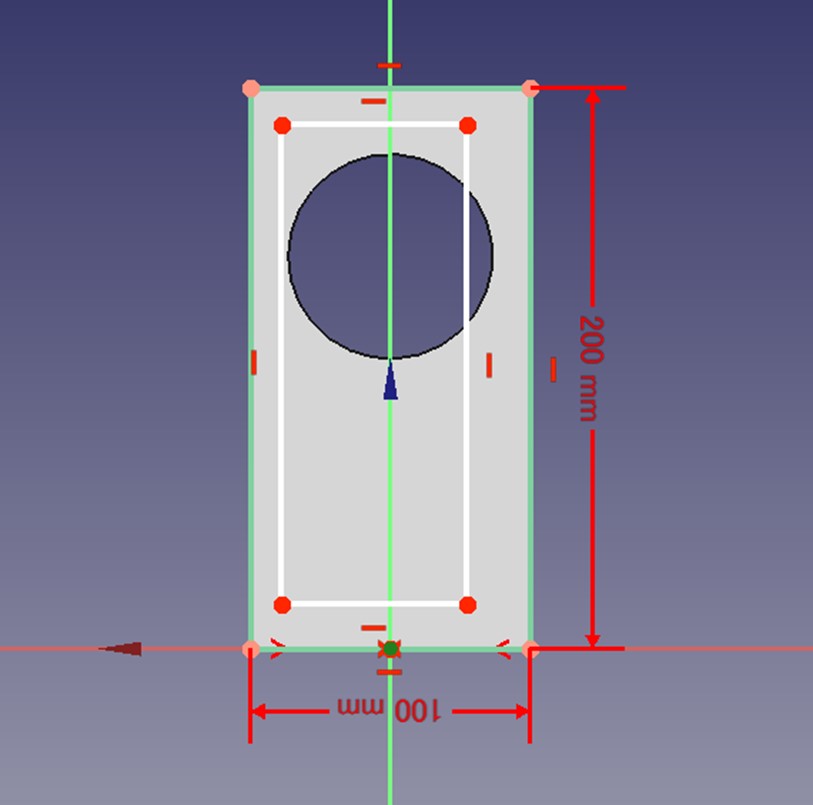
外側の長方形が描けました。
次に、内側の長方形の寸法を指定します。
「水平距離拘束
まず、「水平距離拘束
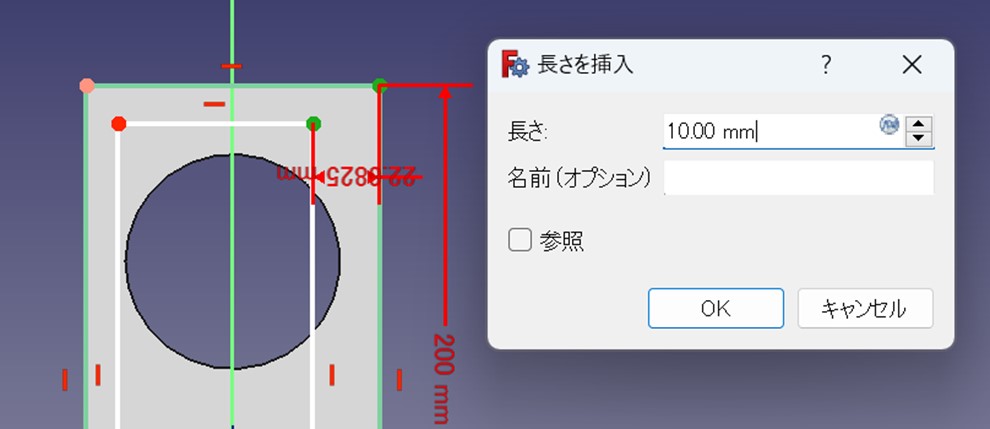
反対側も同様に行い、両方の側板の厚みを指定します。
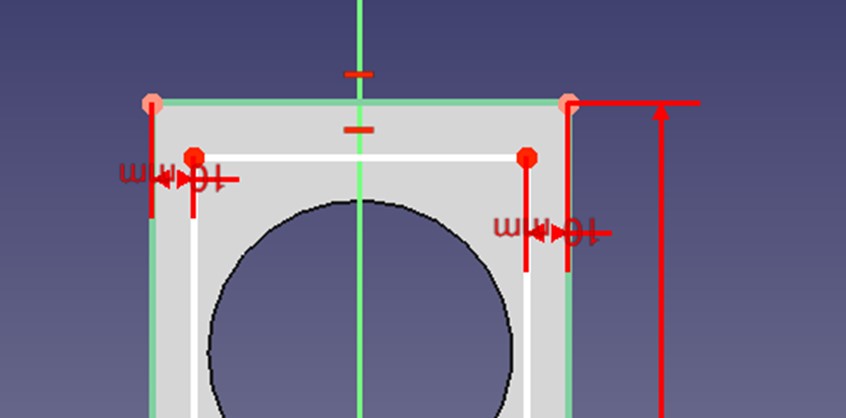
この状態では、ちょっとに見にくいので、「Esc キー」を押してカーソルを戻したあと、10mmと寸法が書かれている部分をドラッグして形を整えます。
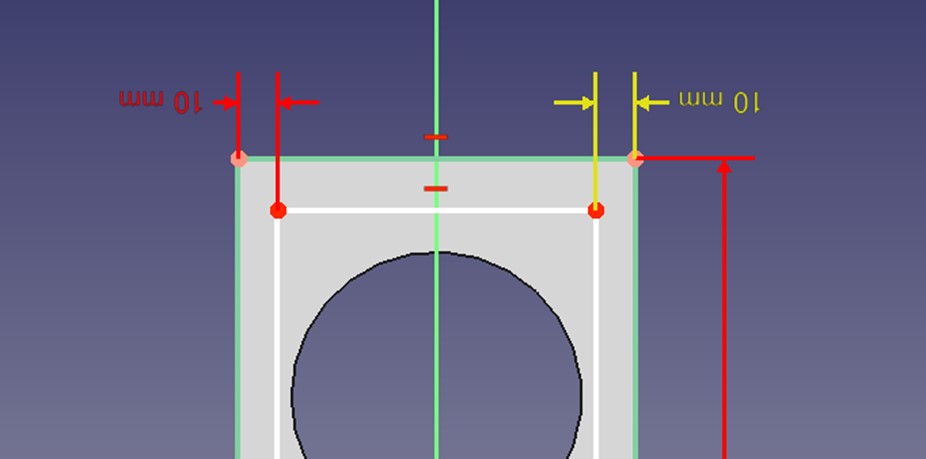
数字がなぜか上下反転していますが、まあいいでしょう。
目次へ戻る

次は、「垂直距離拘束」で、天板と底板の厚みを決めます。
まず、「垂直距離拘束
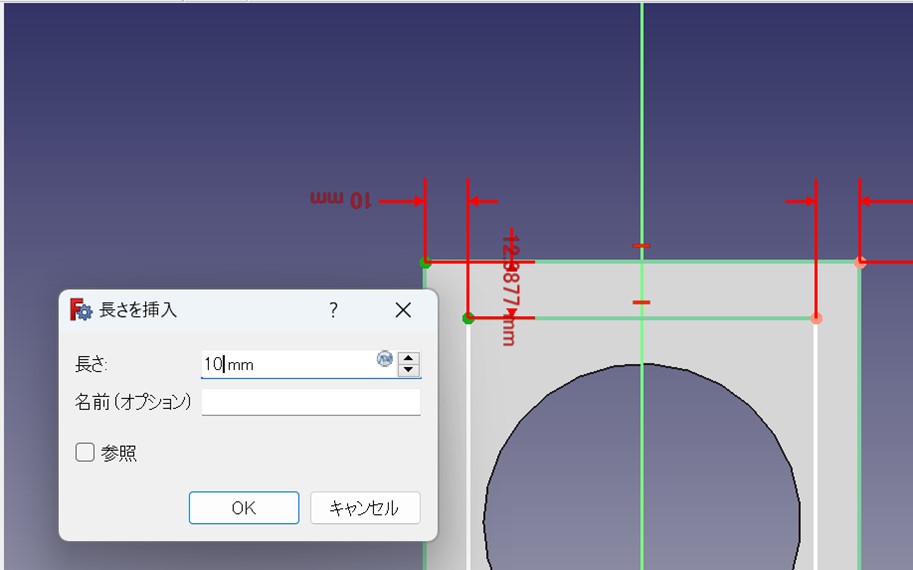
同様に、バッフルの左下も選択し、10mm と入力して OK をクリックします。内側の枠が白色から緑色に変われば、拘束完了です。
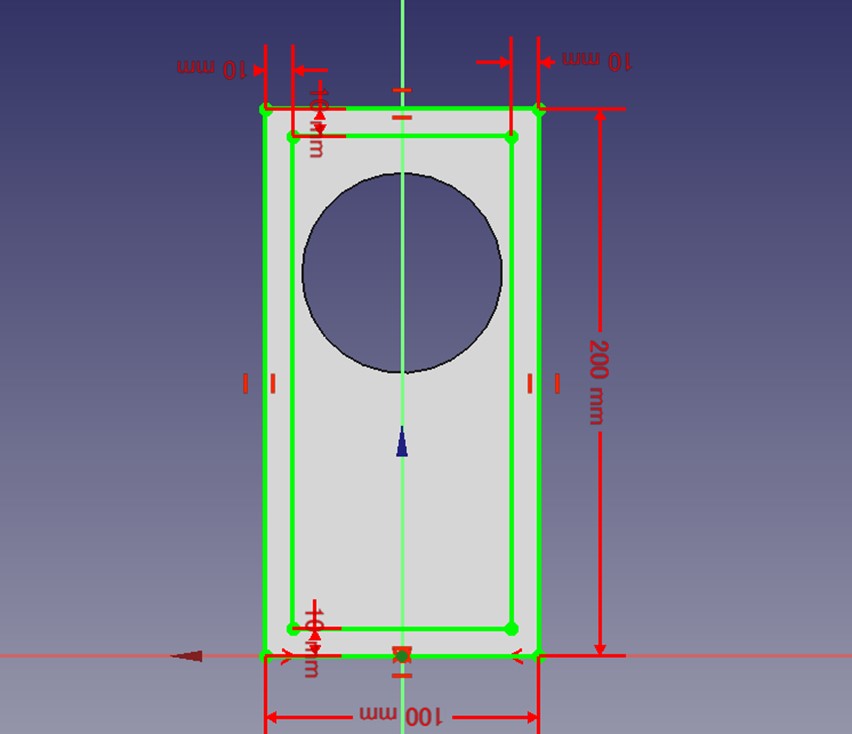
数字のところがまた見にくくなってしまったので、一度「Esc」キーを押してから数字をマウスでドラッグして適当な位置に移動させます。
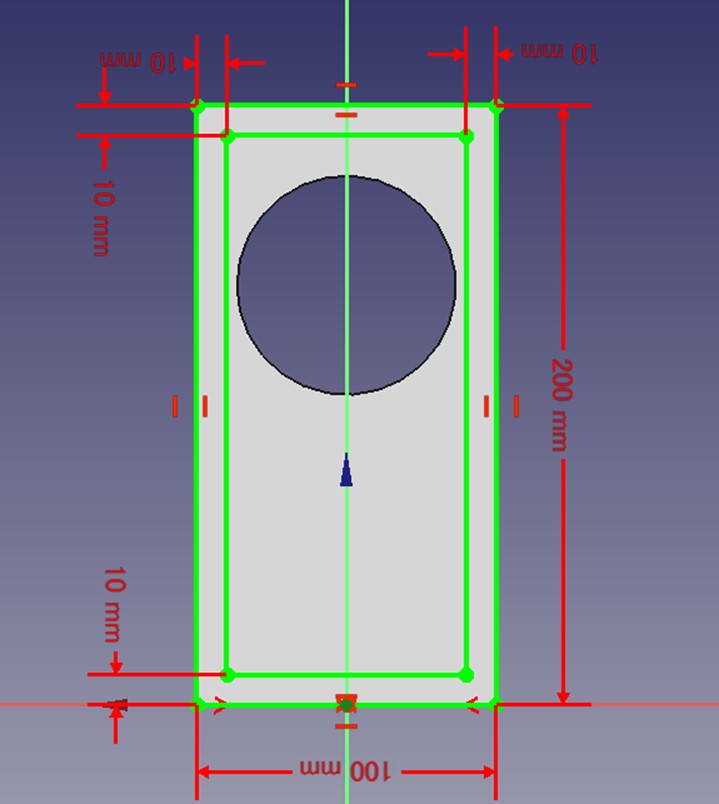
これでバッフル裏の描画が完了しました。左枠の「閉じる」を押して、スケッチモードを終了させます。
目次へ戻る

2-2-2 板の作成
次に、バッフル板を作った時と同じく「パッドただし、一つ操作をしないと上手く箱型にならないので注意が必要です。
<誤った操作方法>
たとえば、このように左側で「Body」が選択されていると、バッフル板裏側にマウスを持
って行っても全面が選択(黄色く変化)されてしまいます。
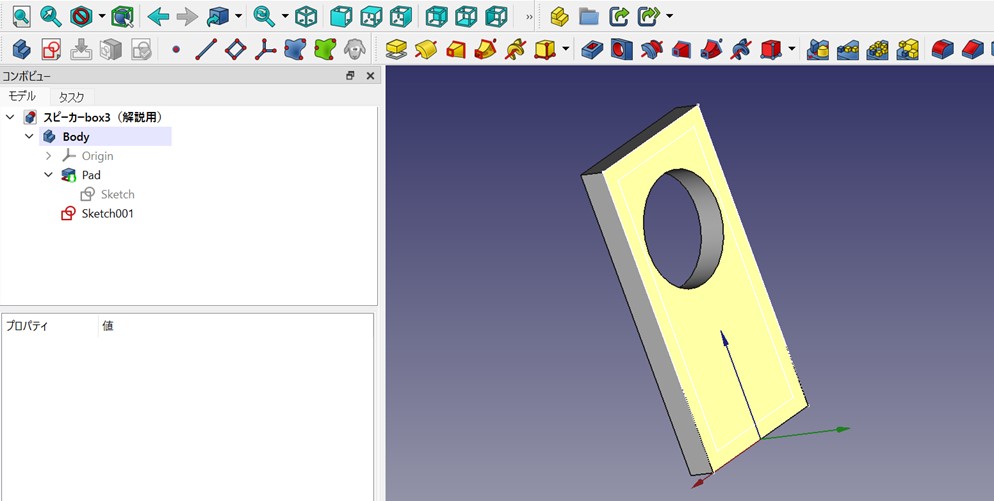
<正しい操作>
まず、左側のなかから「Sketch001」と名前が付いている部分をクリックし、先ほど側板や
天板の元になるよう描いたスケッチを選択します。
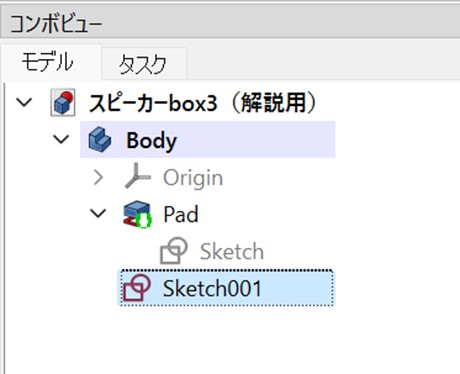
その次に、「パッド
長さは「150.00mm」にしましょう。長さを入力したら OK を押します。
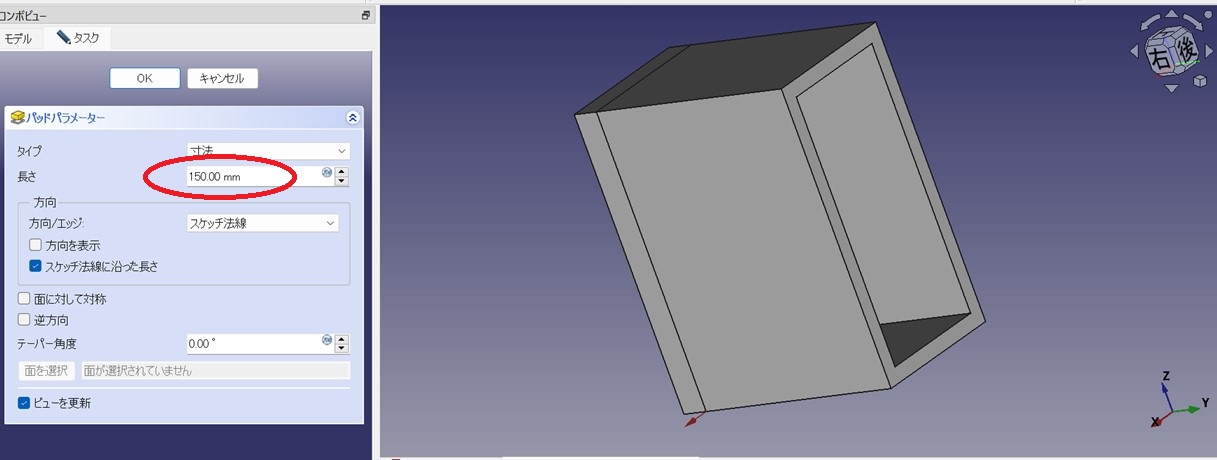
これで、背板以外のパーツが作れました。
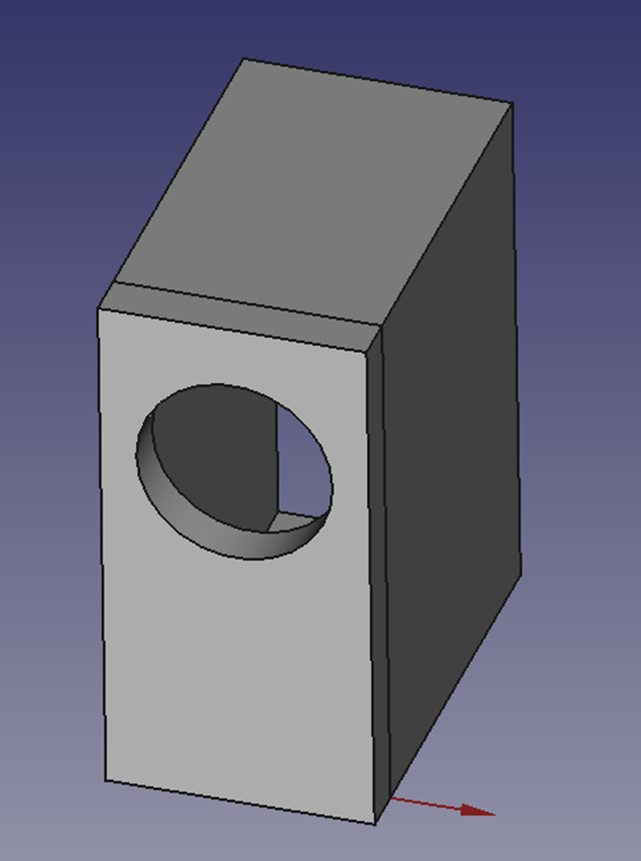
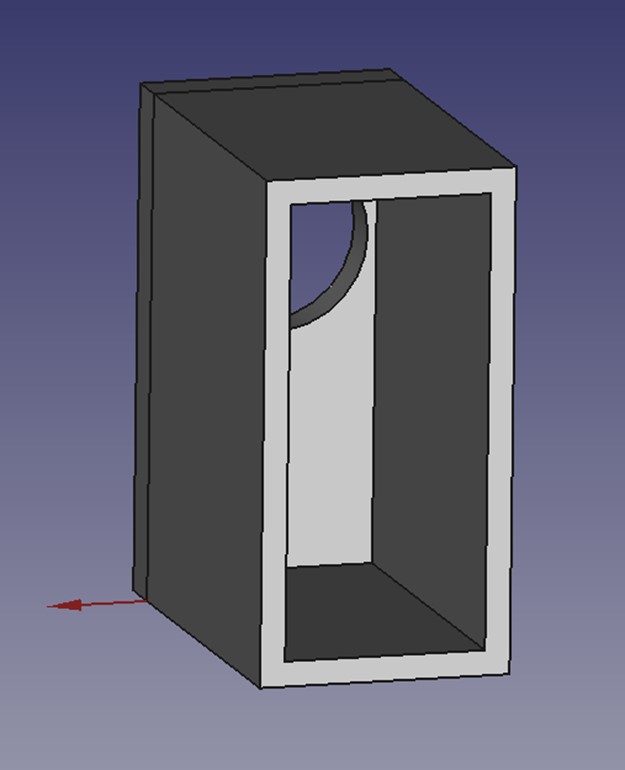
上書き保存したければ、左上の「
目次へ戻る

2-3 背板の描画
2-3-1 図面作成
先ほど作ったパーツの裏側をクリックしてから、 「スケッチを作成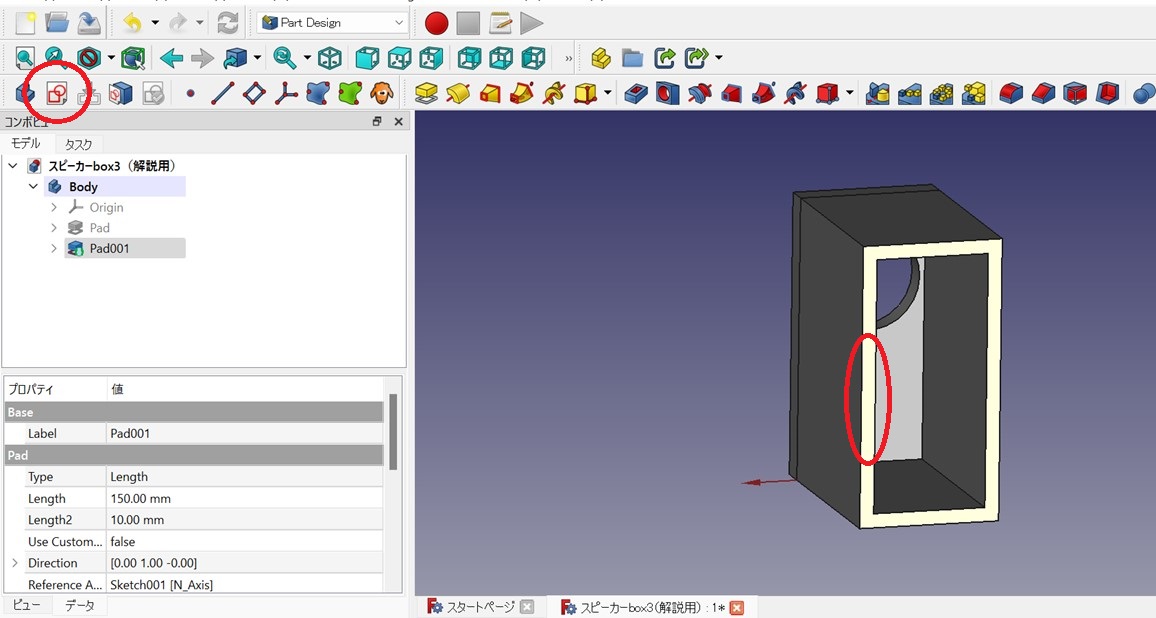 。
。あとは、今までと同じように「長方形の作成
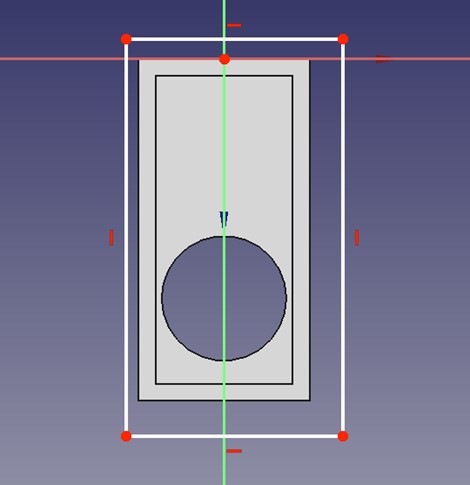
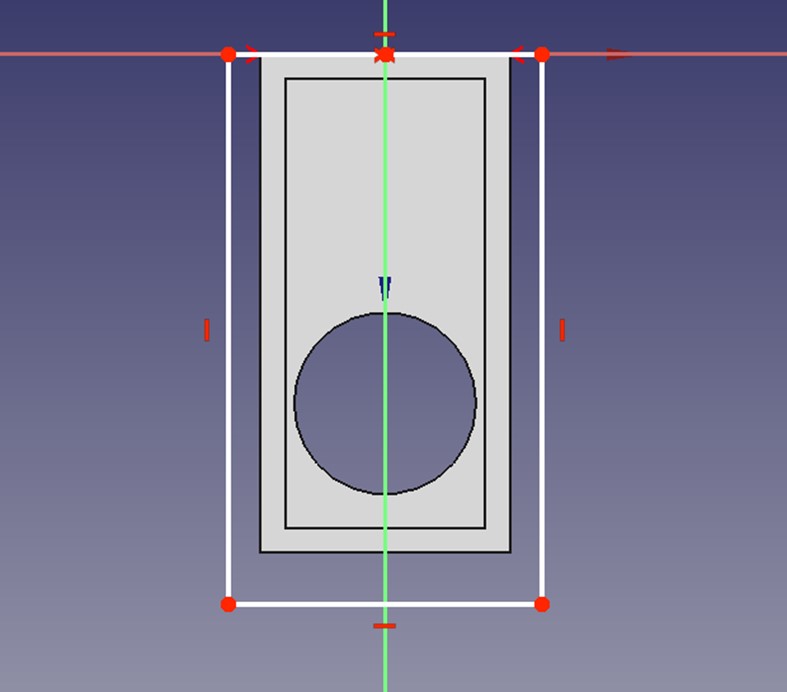
今回は、上下反転したままで進めます。
(左)長方形を適当に描画、 (右)底辺側を拘束
次に、長方形の辺をクリックして選択したのち、「距離拘束
す。それぞれバッフルと同じ 100mm、200mm とします。
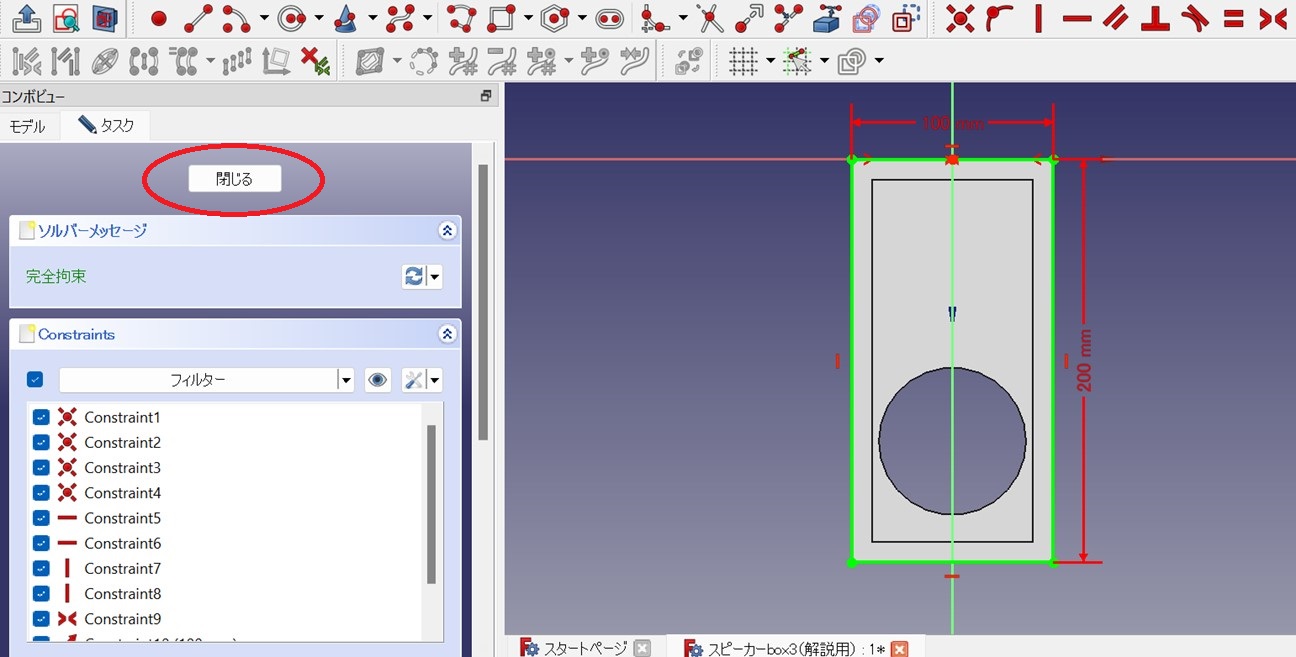
無事に入力できて長方形が緑色になったら、左側の「閉じる」を押します
目次へ戻る

2-3-2 板の作成
画面左の「Sketch002」をクリックして青色に変えてから、 「パッド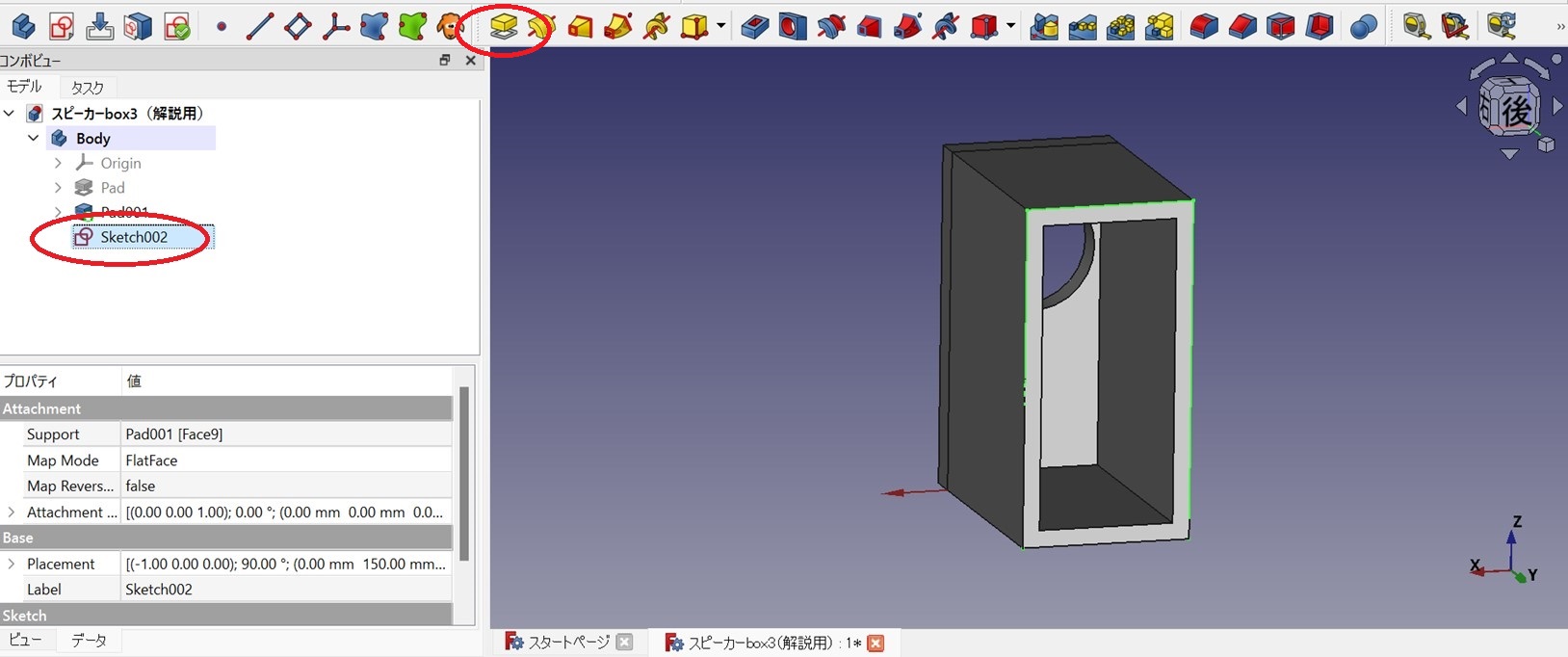
とりあえず、10.00mm のまま「OK」をクリックします。ここで任意の厚みを入力することができます。
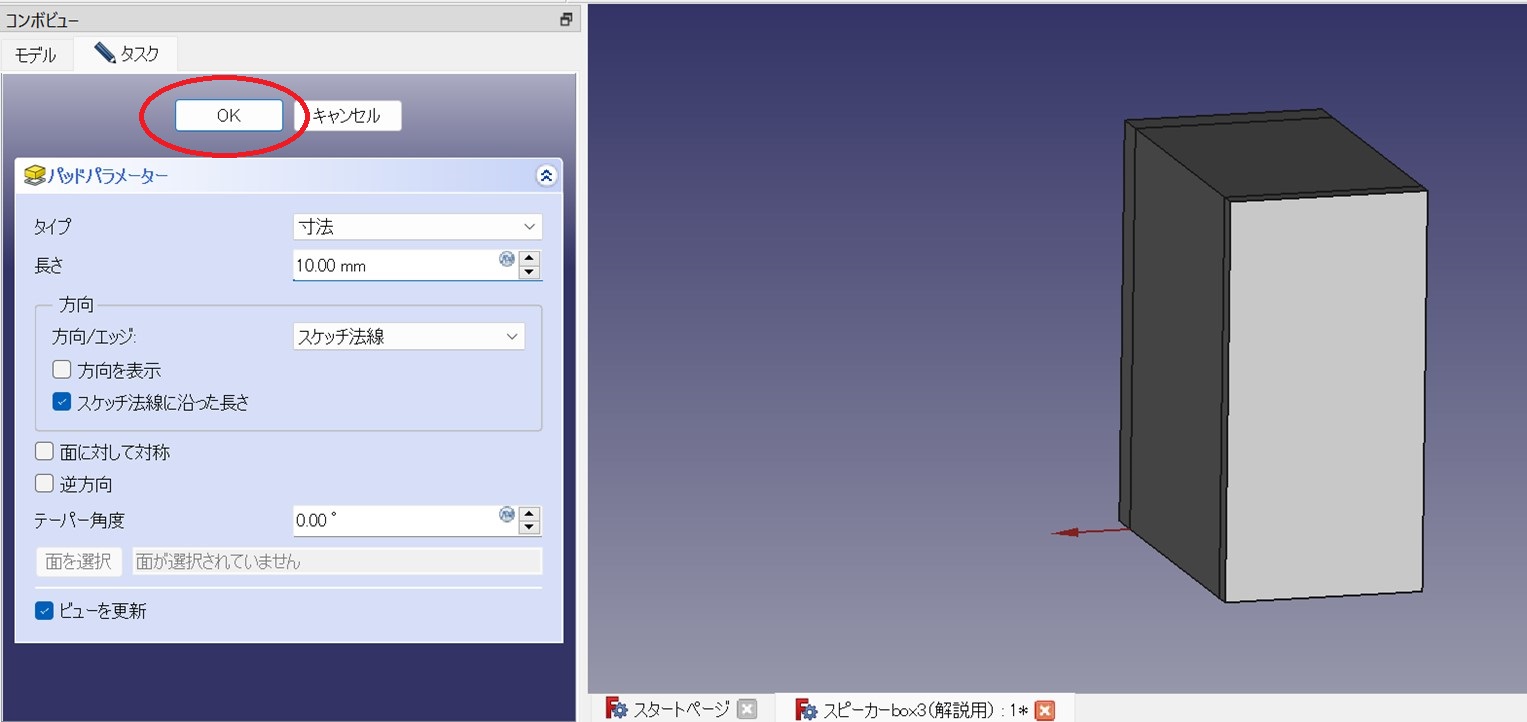
これでエンクージュアが完成しました。ひとまず、「表示」→「標準のビュー」→「ホーム」
をクリックして、正面からの表示に戻しましょう。
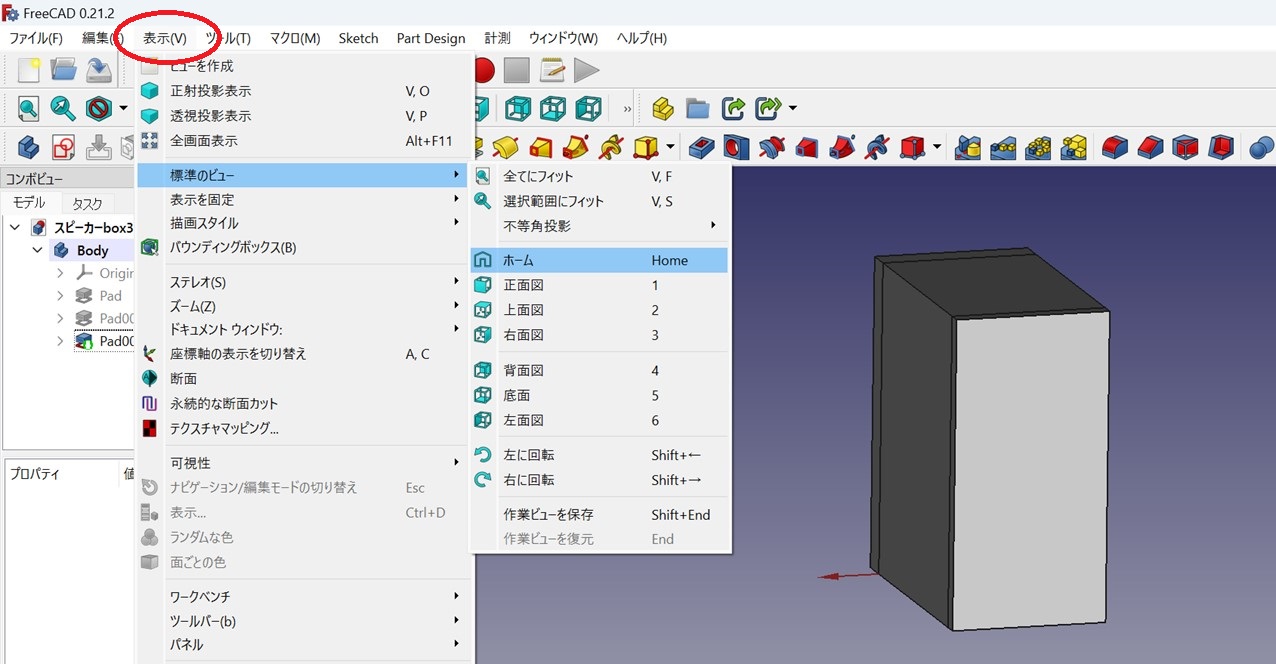
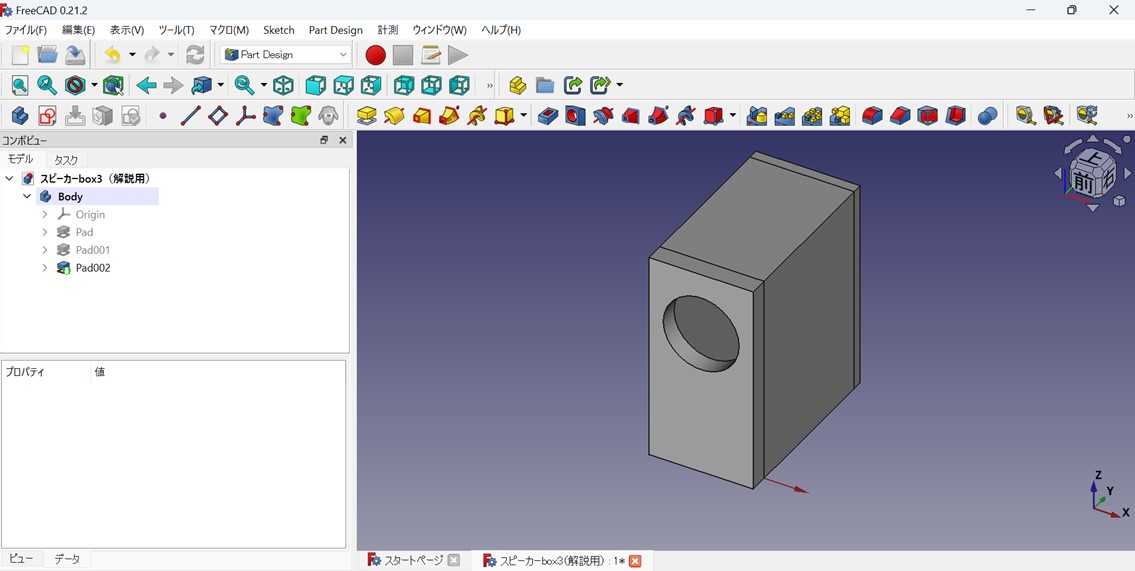
目次へ戻る

3 . FEM(有限要素法)によるシミュレーション
ここまでで作成したエンクージュアを使って、固有振動解析(主に中高音域)と応力解析(主に低音域)をやってみます。3-1 固有振動解析
3-1-1 解析準備
この解析では、エンクージュア各部に発生する「共振」を推定することができます。まず、画面上部のプルダウンを「FEM」にします。
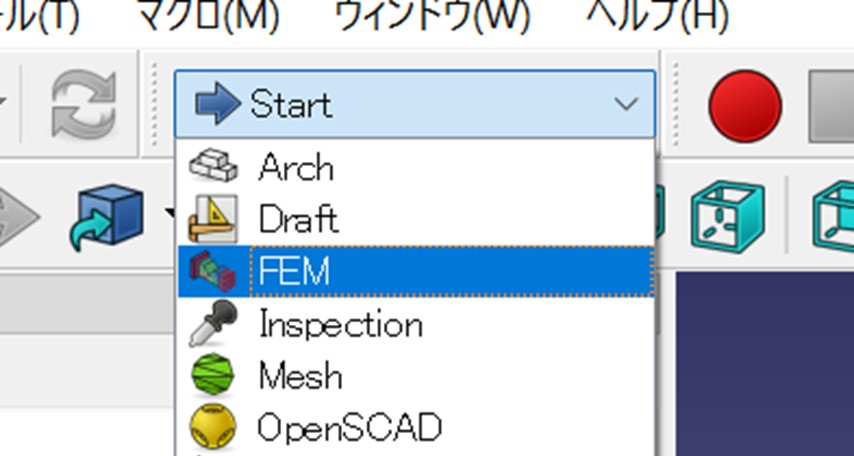
・画面上部にある「解析コンテナー A」を押します。
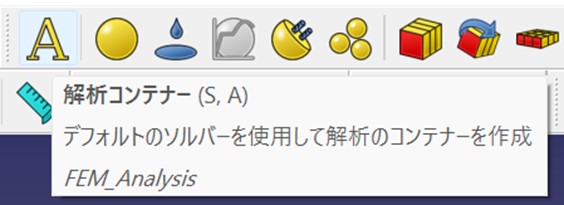
※もし無ければ、「モデル」→「解析コンテナー」をクリックします
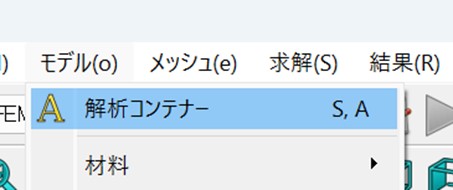
次に、材料を設定するため「固体用材料
※もしなければ、「モデル」→「材料」→「固体用材料」で選択できます。
画面左にタスク(FEM材料)という項目が出てきます。
マテリアルカードのプルダウン(初期設定では ABS になっている)をクリックすると、様々な定知材料を選ぶことができます。 この一番下には「Wood-Generic」という木材のスタンダードパラメーターがあります。
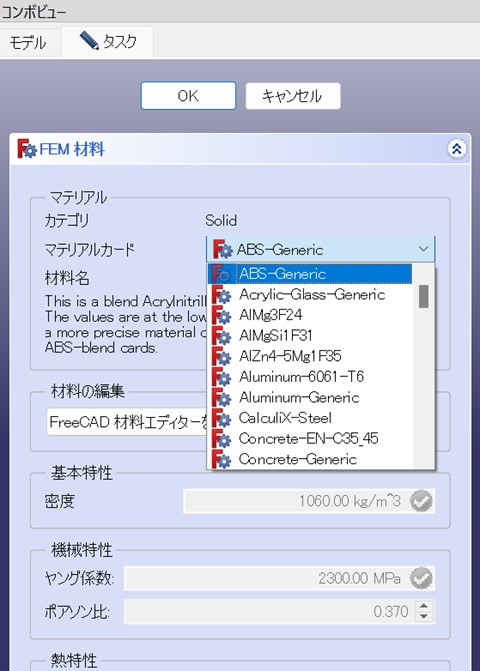
ここでは、MDF の材料を想定します。シミュレーションで用いる FEM での「ヤング係数」 は、「縦弾性係数」と呼ばれるものです。文献 1 の TableⅡにあるヤング率 2570MPa、ポアソン比 0.25 が参考になりそうです。
しかしながら、文献 2 の図 5 では(曲げ弾性係数での評価になりますが)、MDF を含む木材のヤング率は密度に大きく依存するという結果が示されており、例えば密度 0.6g/cm3 の MDF では曲げヤング率 約 40×103kg/cm2(≒3920MPa)となっています。 このように、MDF のヤング率は約 2500~3900MPa と大きくばらつく結果ですので、ここでは 3000MPa(=3GPa)を MDF のヤング率として入力します。
文献 1)https://www.jstage.jst.go.jp/article/jsms1963/53/4/53_4_396/_pdf
文献 2)https://www.jstage.jst.go.jp/article/jsms1963/28/314/28_314_1136/_pdf
操作方法としては、まずマテリアルカードのプルダウン(初期設定では ABS になっている) をクリックして、一番下の「Wood-Generic」を選択します。
次に、材料の編集の中にある「このタスクパネルを使用」にチェック☑を入れます。 そして、ヤング係数のところに 3GPa(3000MPa)を、ポアソン比のところに 0.25 を入力します。熱特性のところの記入は不要です。
以上の記入ができたら、FEM材料入力画面の上の方にある「OK」をクリックします。
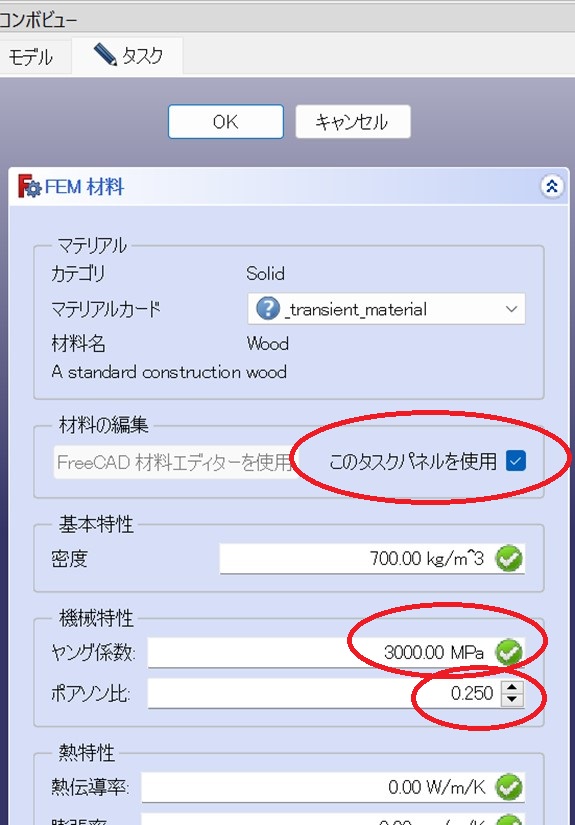
<この FEM 材料入力画面が出ないとき> 以下の 2 つで対応できるはずです。
・画面左側のコンポビューの中の「タスク」タブを選ぶ
・Analysis の「>」を押して、その中にある Material Solid をダブルクリックする
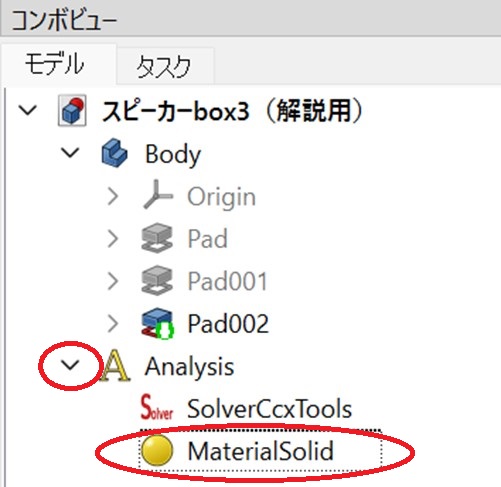
底面の拘束
FEM 解析では、動かさない場所を指定することが必要です。
「モデル」→「機械的拘束」→「固定拘束」の順にクリックします。
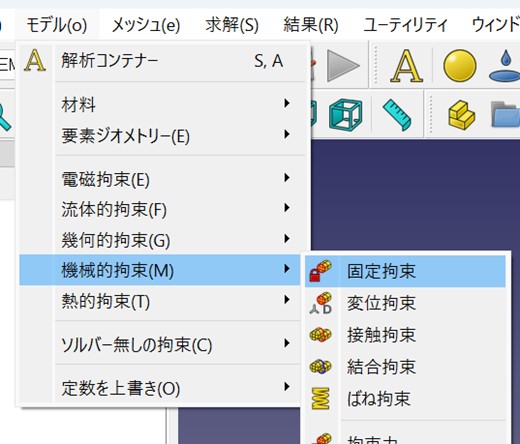
機械的拘束にはさまざまな種類がありますが、今回は基本的な拘束である固定拘束を選びました。
FEM 拘束パラメーターという画面が左側に表示されるので、まずは「追加」をクリック。 右側の図形から、スピーカーの底面になる部分をクリックで選択します。底板だけでなく、バッフル板や背板の下部も、それぞれクリックして選択しておきましょう。
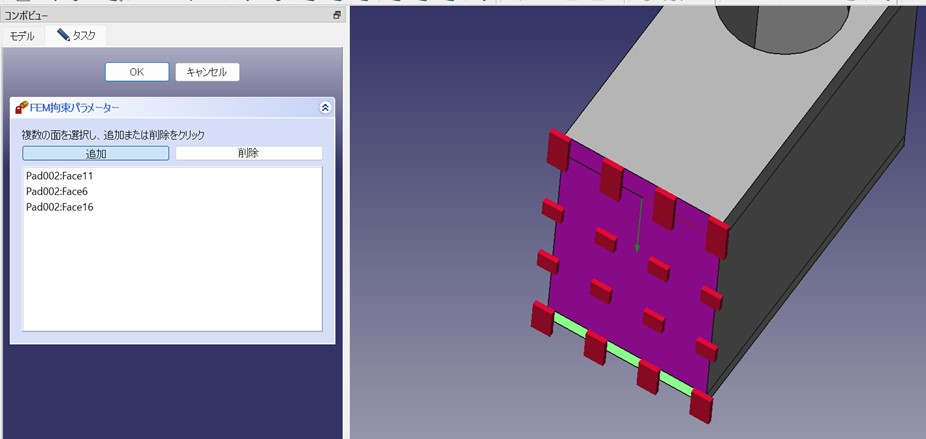
選択が終わったら「OK」を押します。
メッシュの作成
構造計算は、パソコンが計算しやすいようにメッシュと呼ばれる無数の点に変換して実施します。
まず、左側のコンポビューの「Body」をクリックして選択します。 次に、「メッシュ」→「Netgen による形状からの FEM メッシュ」の順でクリック。
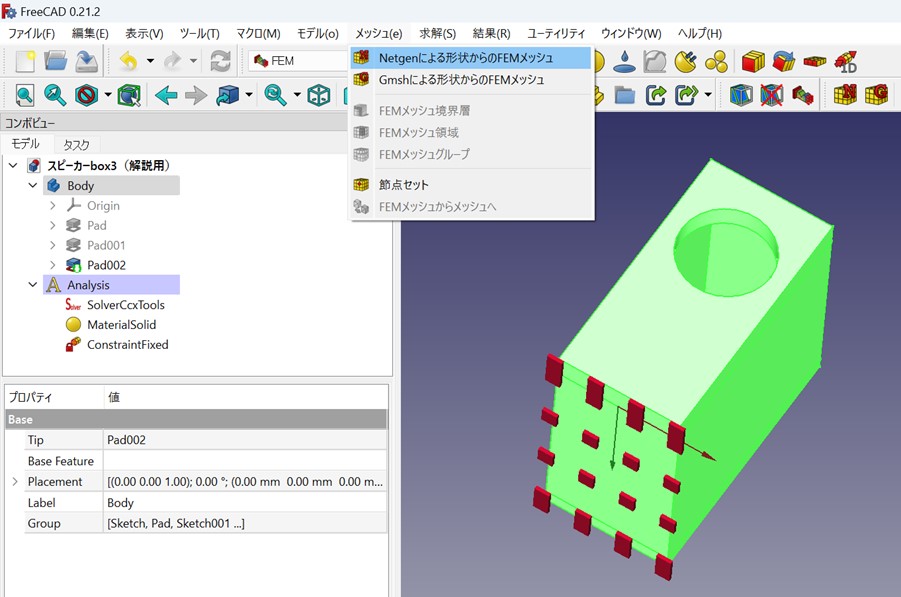
テトラパラメーターの画面では、最大サイズを「10」として、「OK」を押します。
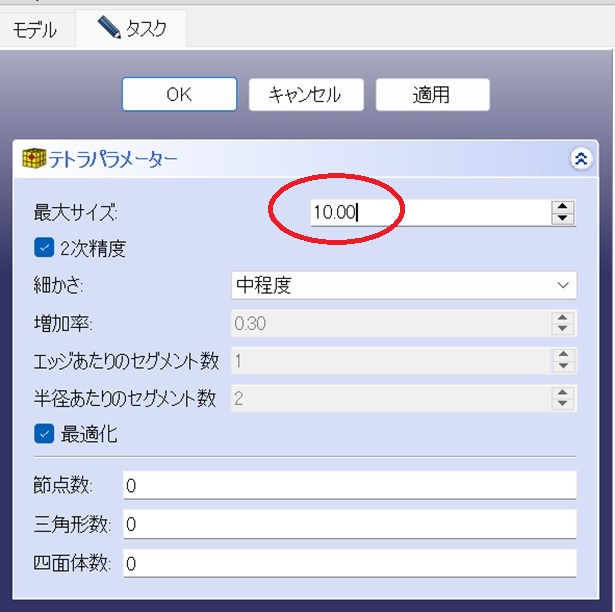
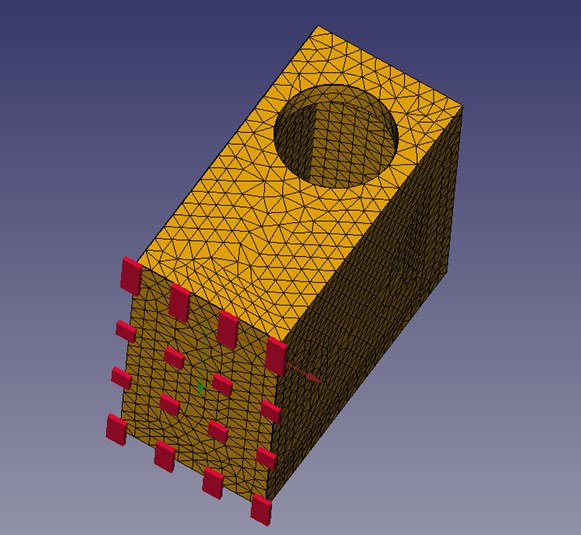
こんな感じのメッシュが作成されました。 ここの最大サイズの設定で、計算の細かさを決めることができます。上記のように、テトラパラメーターの最大サイズを「10」としたところ、ノードは 18084 でした。もし最大サイズを「20」にすると、ノード 4377 と 1/4 程度に減らすことができます。ノードが小さいほど計算が簡単になり、PC への負担が軽くなり早く結果が出てきますが、シミュレーションの精度が低下することが懸念されます。
目次へ戻る

3-1-2 解析の実行
まず、画面左のコンボビューの中から、「SolverCcxTools」をクリックし、下記のように入力します。【1行目】Analysis Type:frequency
【6行目】Eigenmodes Count:5
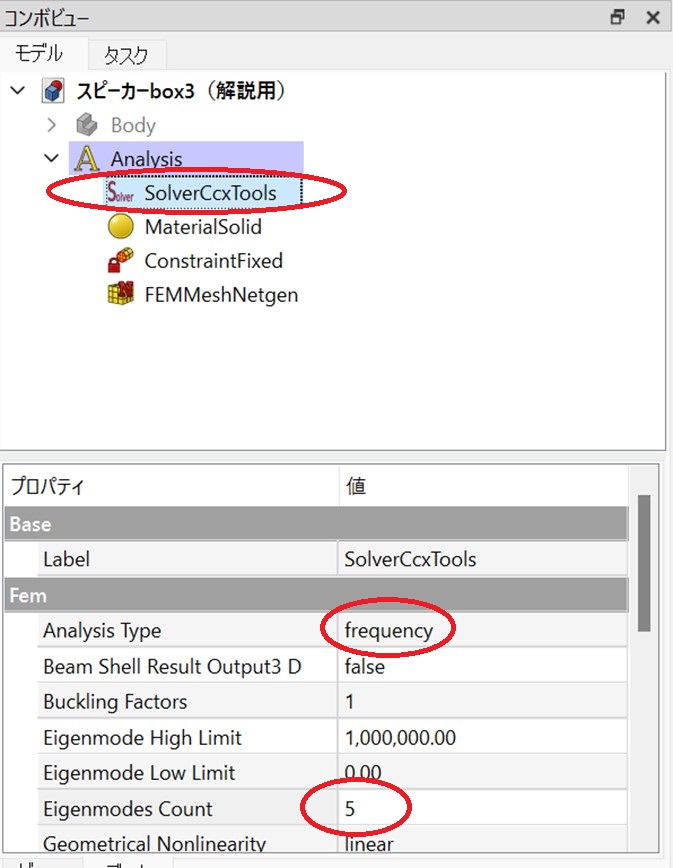
次に、コンボビューの中の「SolverCcxTools」をダブルクリックします。 出てきた画面の中の 「.Inp ファイルの書き出し」をクリックすると(2~3 秒後に)入力用ファイルが書き出されます。そして、「CalculiX を実行」をクリックします
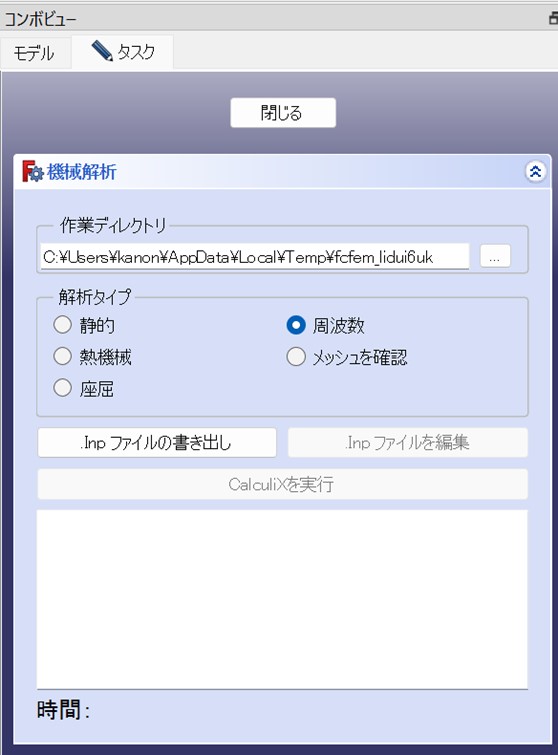
当方のノートPC環境では、解析に約1分かかりました。時間はかかりましたが、フリーズすることはありませんでした。ただし、解析が終わるまで FreeCAD の画面が動かなくなってしまうので、もし最大化させて表示している場合は予め除けておくのが良いかもしれません。
解析が終わったら、「閉じる」をクリックします。 以下のような感じで、解析結果が格納されていると思いま
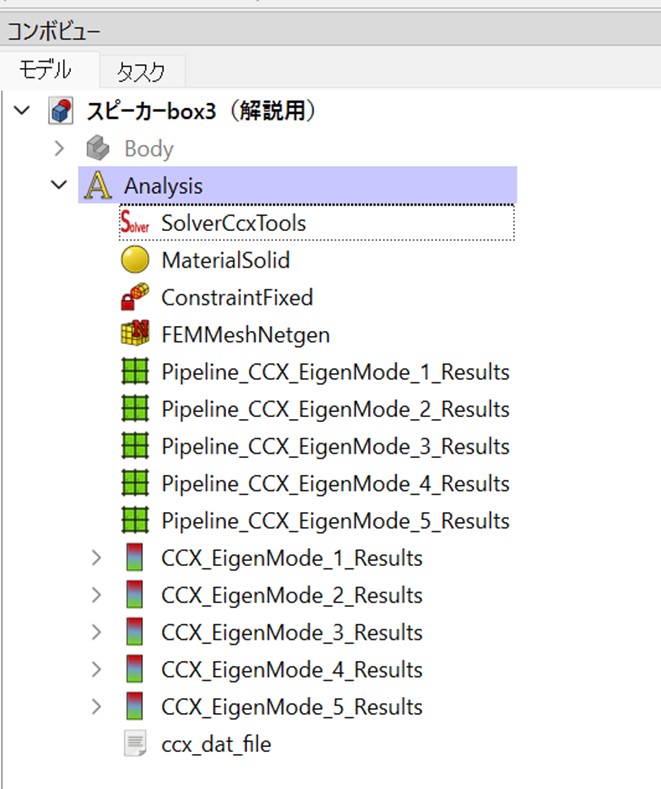
目次へ戻る

3-1-3. 解析結果の表示
まず、最も低い周波数の共振を表す「固有モード1(EigenMode_1)」がどのような挙動なのかを見てみましょう。まず「FEMMeshNetgen」~「Pipeline_CCX_ EigenMode_5_Result」を選択し(※Shift キーを押しながらクリックすると複数選択できる)、「スペースキー」を押して非表示にします。
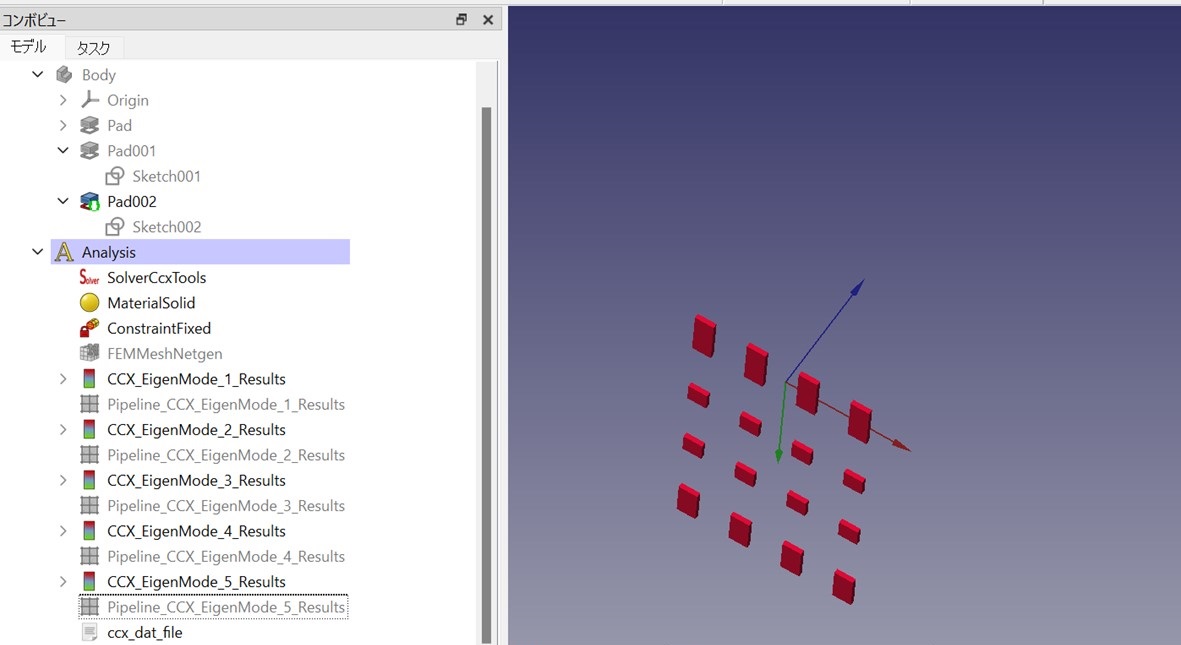
次に、確認したい結果である「Pipeline_CCX_ EigenMode_1_Result」のみを選択し、「結果」 →「たわみフィルター」をクリックします
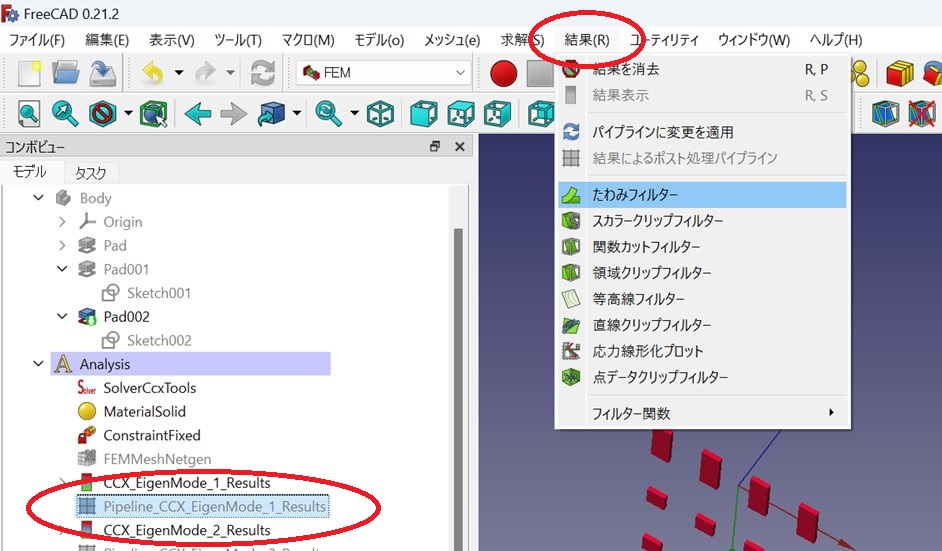
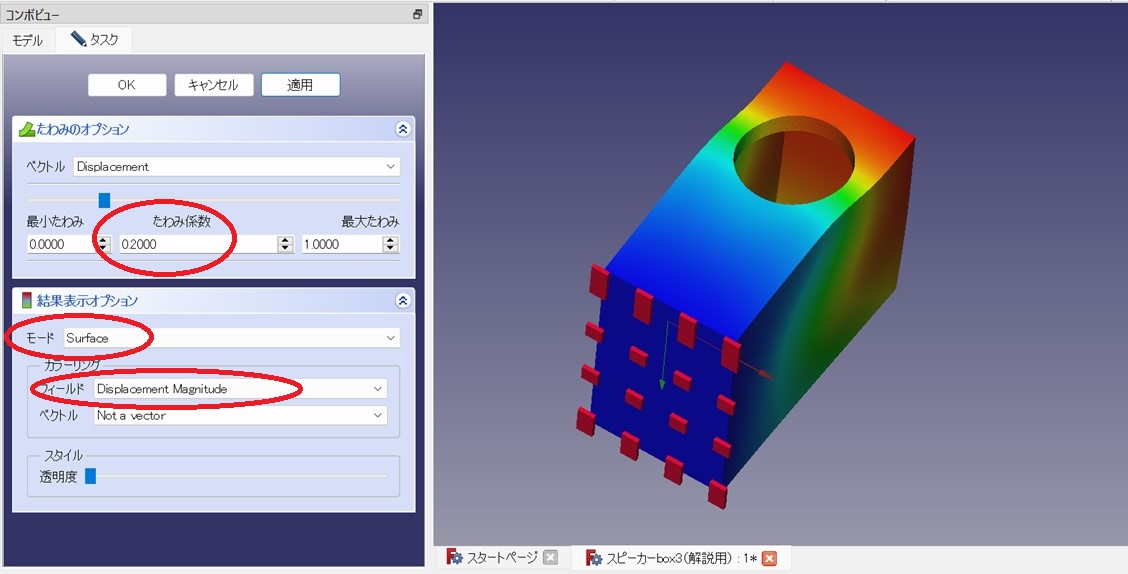
以下の値を指定します。
たわみ係数 :0.200
モード : 「Surface」
フィールド : 「Displacement Magnitude」
指定出来たら「OK」を押します。下記のような画像が出てきました。
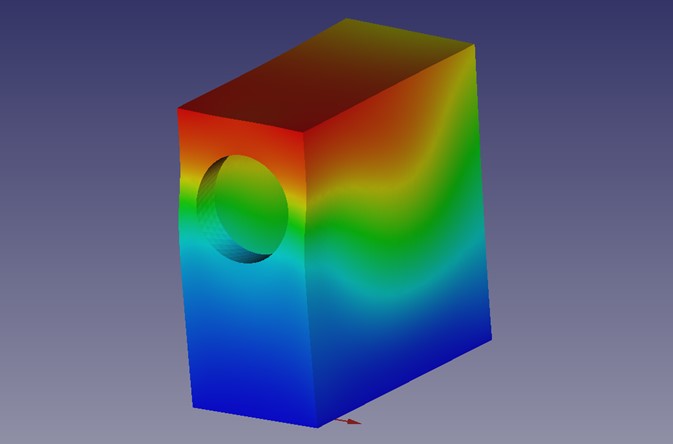
ここで赤く示されているのが、共振による変形で大きく形が変わっている場所です。バッフルに開けたユニット取付穴のところが強度が弱くなっているため、このような共振モードが出現したものと思われます
結果を見ようと、ついモデルをぐるぐる回してしまいますが、元の向きに直したいときは「表示」→「標準のビュー」→「ホーム」をクリックします
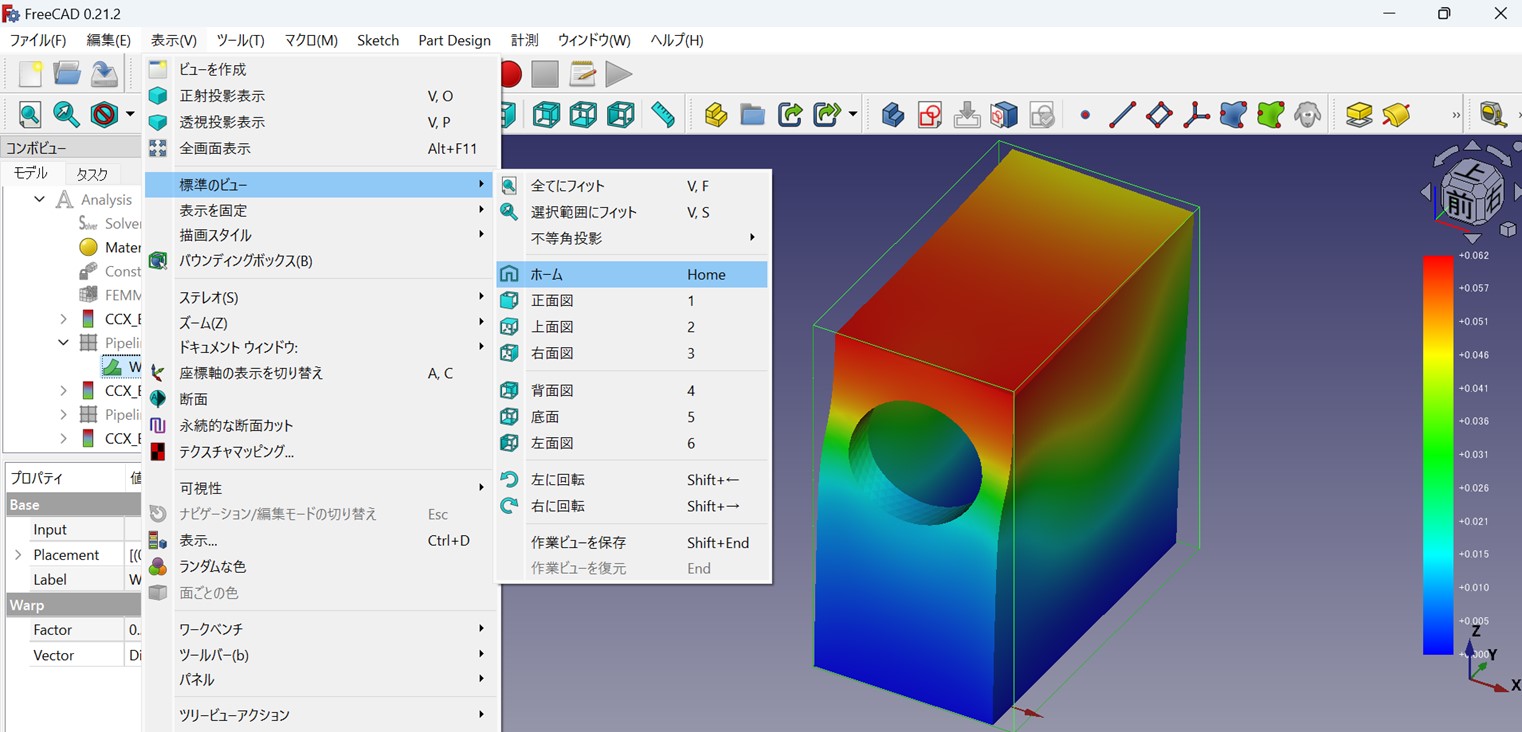
目次へ戻る

3-1-4 共振周波数の確認
この共振モードの周波数を確認します。左側のコンボビューの「CCX_EigenMode_1_Results」をクリックします。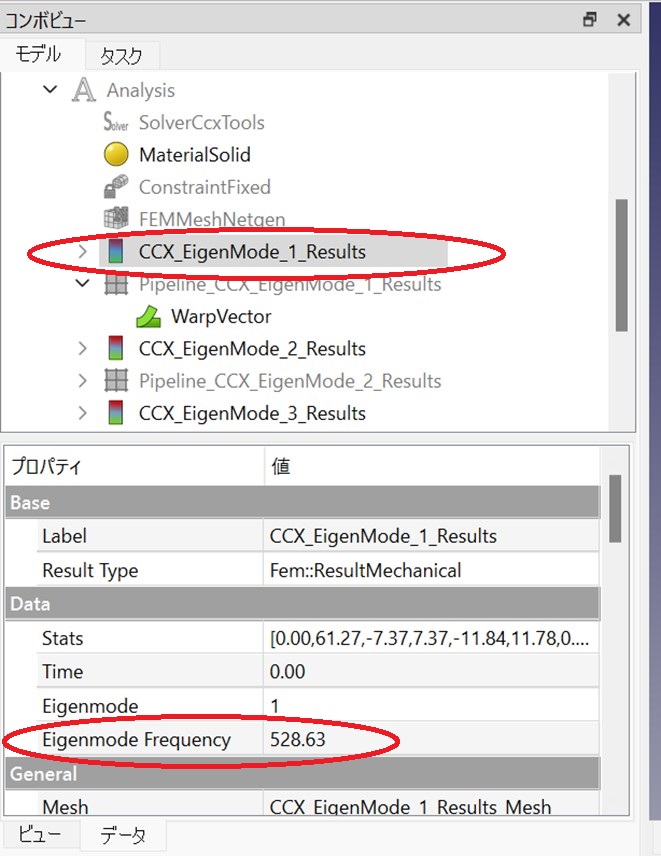
6行目に、Eigenmode Frequency という項目があります。これが共振周波数(固有モード周波数)です。今回は、528Hz でした。
目次へ戻る

3-1-5 他の共振モードの確認
ここまで「CCX_EigenMode_1_Results」を見てきましたが、ほかの共振モードも確認してみましょう。まずは、先ほどの画面表示を消します。 「Pipeline_CCX_EigenMode_1_Results」の下にある「WarpVector」をクリックして、キーボードの「スペース」キーを押すと表示を消すことができます。
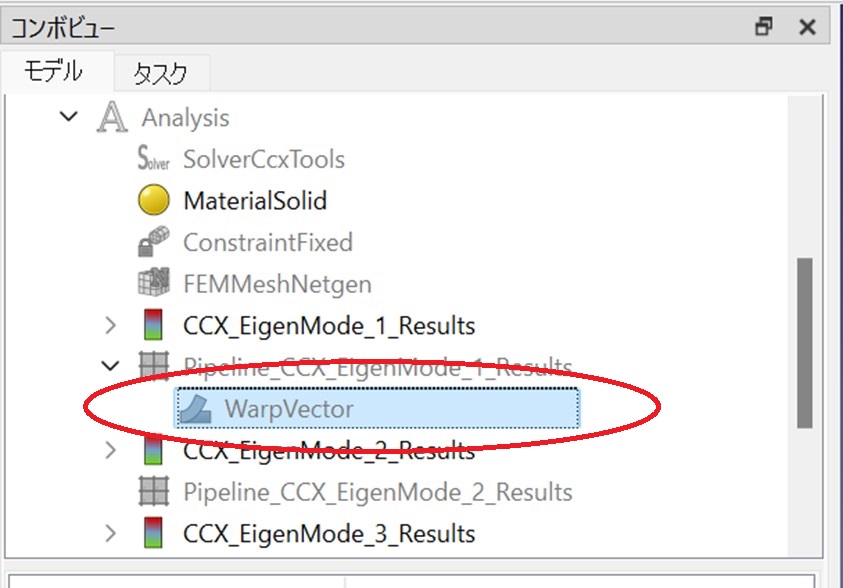
次に、2 つめの共振モードである「Pipeline_CCX_EigenMode_2_Results」をクリック。画面上の「結果」→「たわみフィルター」をクリック。
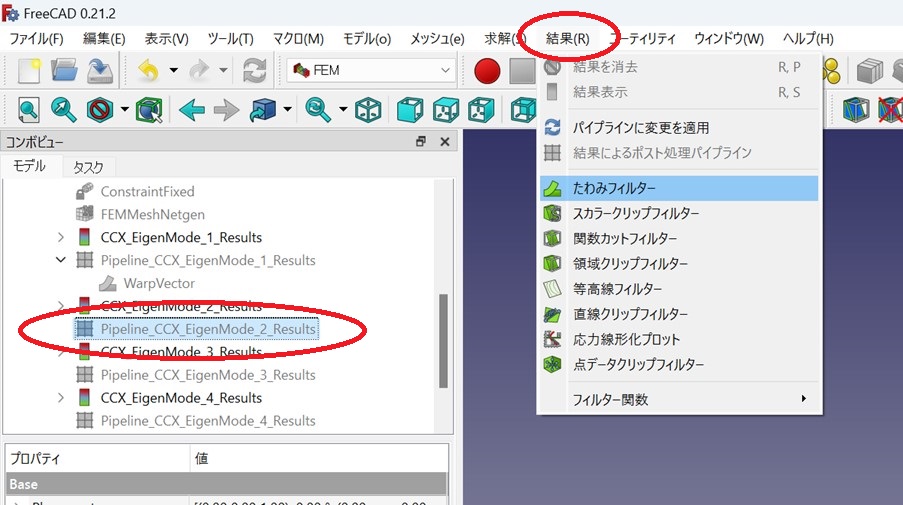
※もし画面上部に「結果」という項目が見当たらなければ、画面上中央にあるプルダウンが「FEM」になっているか確認しましょう。
あとは、先ほどと同じように、左枠のコンボビューの中に下記値を設定して、「OK」を押します。
たわみ係数: 0.200
モード: 「Surface」
フィールド: 「Displacement Magnitude」
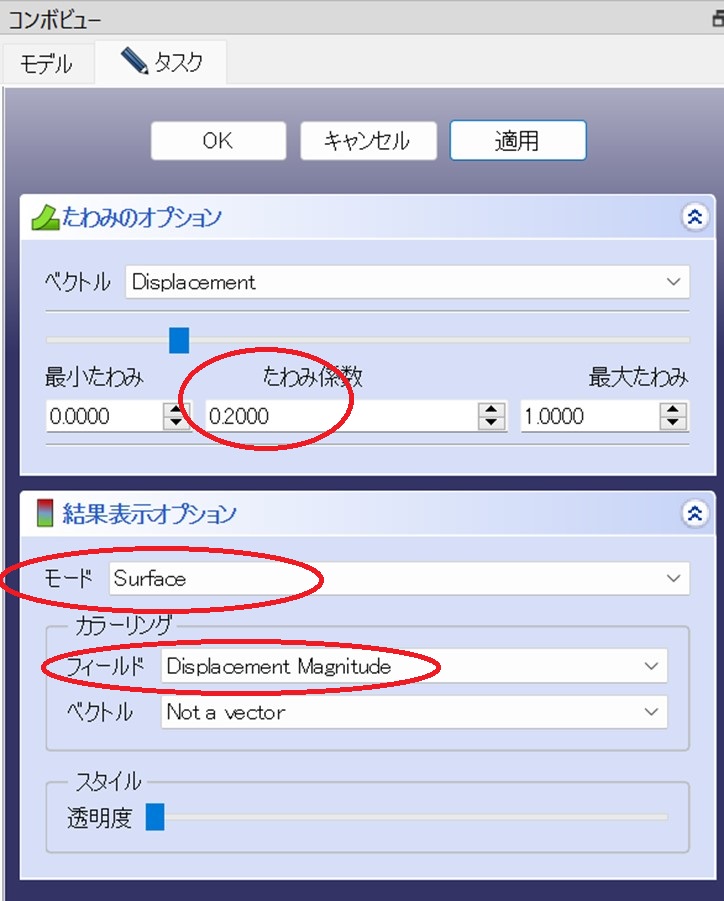
以上のように、①表示を消したい WrapVector の選択、②スペースキーで表示 OFF、③確認したい Pipeline を選択、④結果→たわみフィルター の順で、それぞれの結果を表示させることができます。
共振周波数も同様に、「CCX_EigenMode_2_Results」のなかの、Eigenmode Frequency に表示されています
今回は次のような結果が得られました。
EigenMode_1(528Hz)
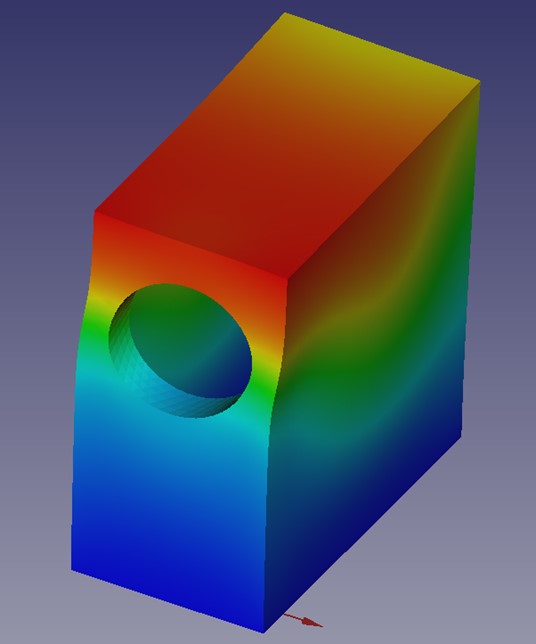
EigenMode_2(902Hz) EigenMode_3(946Hz)
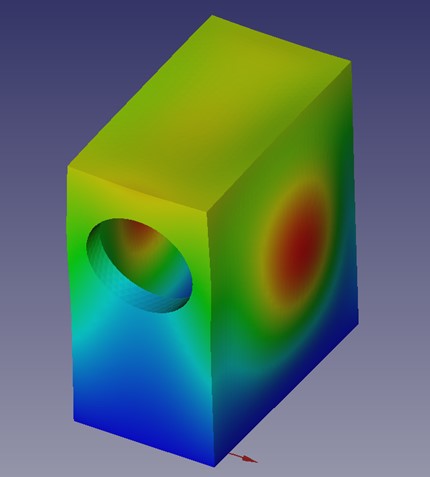
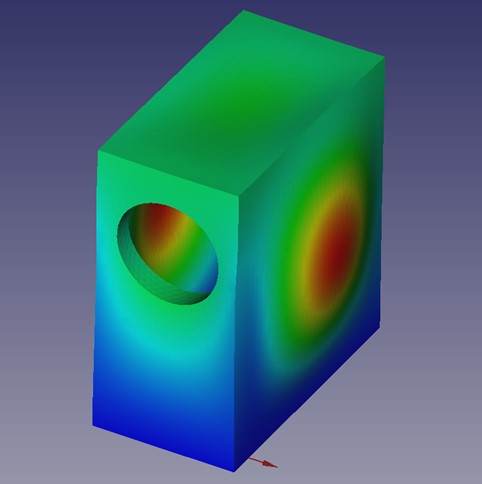
EigenMode_4(1067Hz) EigenMode_5(1251Hz)
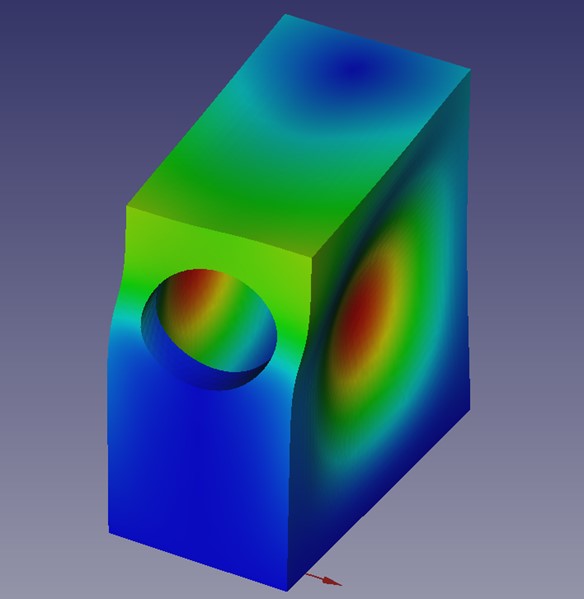
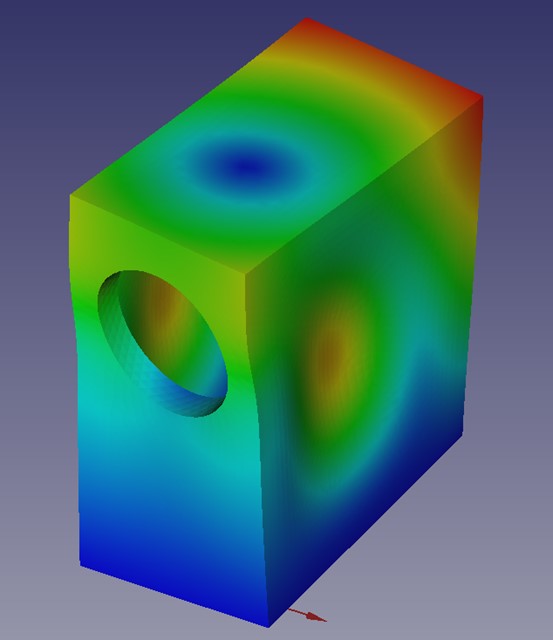
以上の結果を見てわかるように、共振周波数は違っても似たような振動モードの結果が複数出力されることがあります。今回は 5 つまで計算させるようにしましたが、「Solver Ccx Tools」の「Eigenmodes Count」の数を 10~15 ぐらいに設定すれば、より多くの共振モードを計算することができます
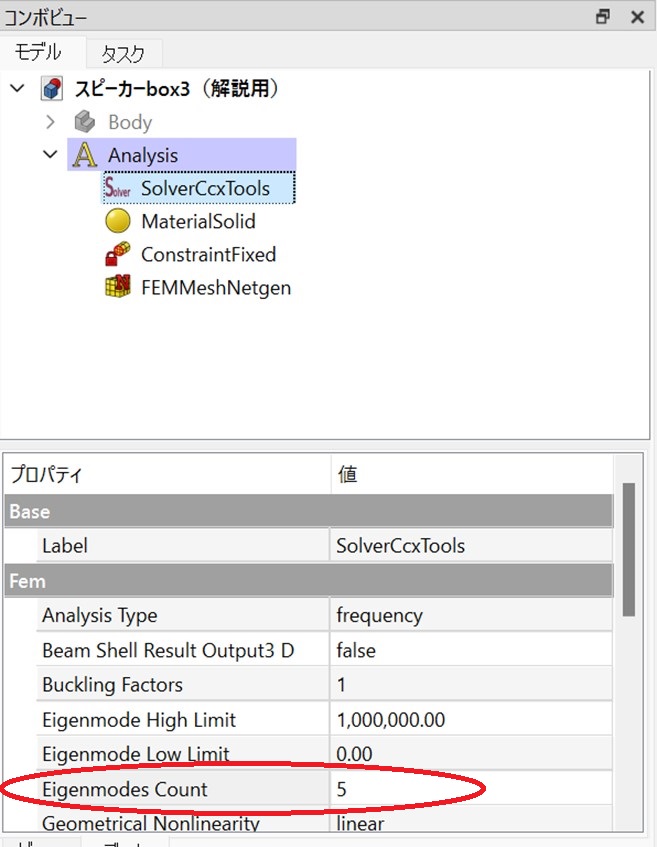
目次へ戻る

3-2 応力解析
共振周波数解析では、今回のような小型スピーカーでは 1kHz より下のエンクロージュア変形の結果を得ることができません。そこで、応力解析を行います。3-2-1 解析準備
※3-1-1 解析準備(p.30)とほぼ同じです。まず、画面上部のプルダウンを「FEM」にします。
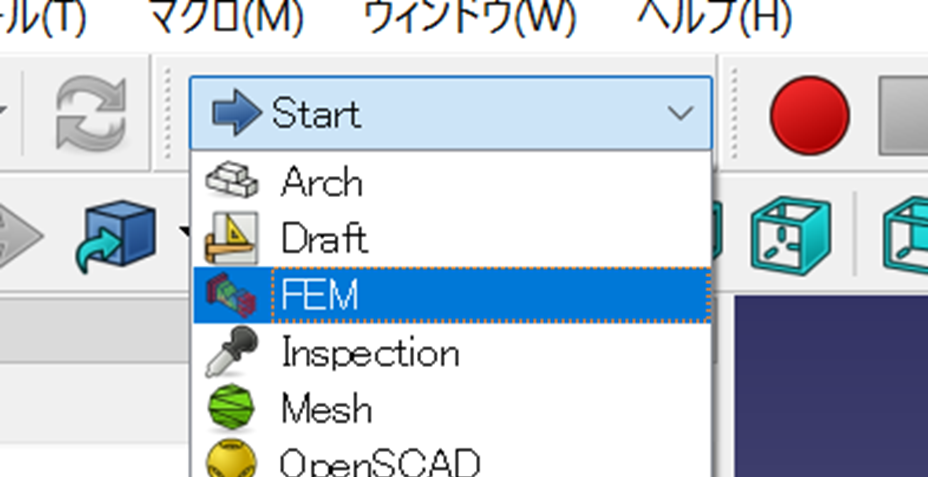
画面上部にある「解析コンテナー
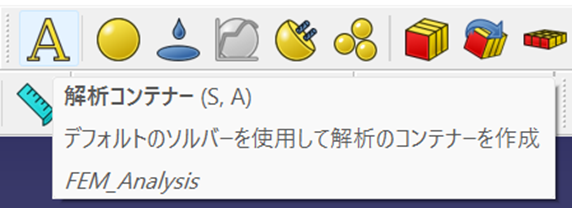
材料パラメーターの設定
次に、材料を設定するため「固体用材料
まずマテリアルカードのプルダウンを、一番下の「Wood-Generic」を選択します。
次に、材料の編集の中にある「このタスクパネルを使用」にチェック☑を入れます。
そして、MDF の特性として、ヤング係数のところに 「3GPa (3000MPa)」を、ポアソン比のところに「0.25」を入力します。熱特性のところの記入は不要です。
以上の記入ができたら、FEM 材料入力画面の上の方にある「OK」をクリックします。
底面の拘束
画面上の「モデル」から、「機械的拘束」→「固定拘束」の順にクリックします。
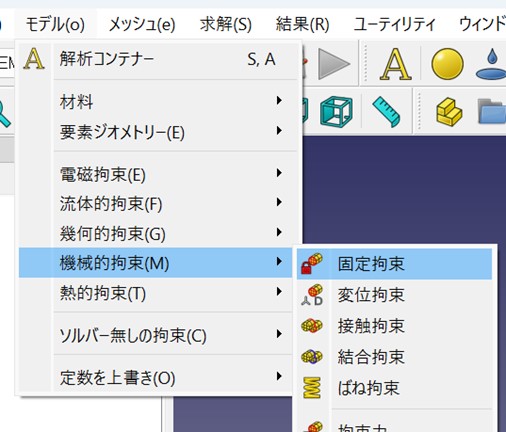
FEM 拘束パラメーターという画面が左側に表示されるので、まずは「追加」をクリック。
右側の図形から、スピーカーの底面になる部分をクリックで選択します。固有振動解析と同じように底板全面を拘束しても良いのですが、シミュレーションでの必要以上の拘束は現実との乖離が大きくなる可能性があります。そこで今回は、バッフル板の下側だけを選択します。
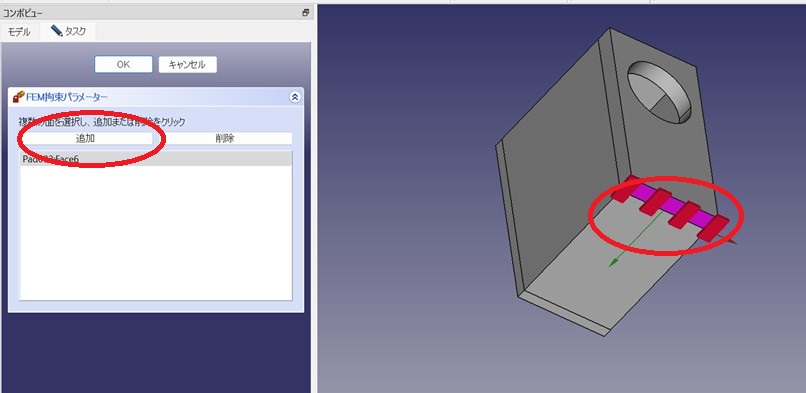
選択が終わったら「OK」を押します。
圧力条件の設定
エンクロージュア内部に発生する圧力を指定します。
まず、「モデル」→「機械的拘束」→「圧力拘束」の順にクリック。
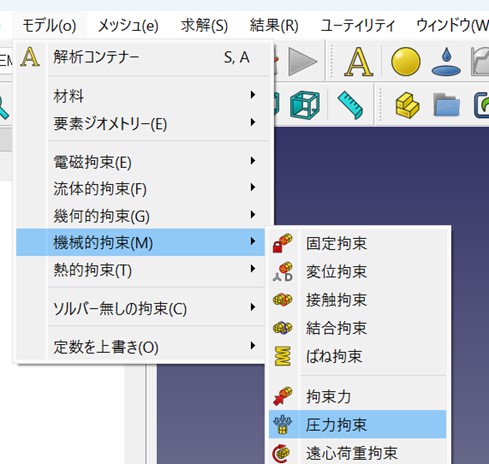
スピーカーエンクロージュア内圧による変形挙動を見たいのですが、エンクロージュア内側をFreeCADの図面で指定するのはやや面倒です。そこで、エンクロージュア外側に圧力をかけることにします。エンクロージュアの内圧変化は、相対的にエンクロージュアの外圧変化と同義なのです。
FEM拘束パラメーターの画面で、「追加」をクリックしてから、エンクロージュア外側の全ての面をもれなくクリックして選択していきます。選択されると紫色になるので、選択忘れがないか注意して確認しましょう。
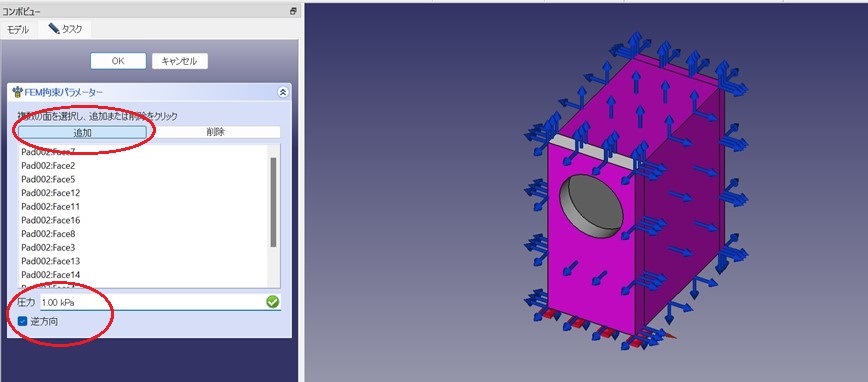
すべて選択出来たら「OK」をクリックします。
圧力は「1.00 kPa」に設定します。これはスピーカーユニットの駆動力と振動板面積から求めた値です。
スピーカーユニットには、BL値という『ボイスコイルに1Aを流した時、何N(ニュートン)の力で振動板が前に押し出されるか』という指標があります。たとえば、10cm口径フルレンジであれば4~5 N、20cm口径ウーハーであれば10 N、40cm口径ウーハーであれば15~20 Nです。
10cmフルレンジであれば、1 Aの駆動電流で、約5 Nの力がでることになります。もしスピーカーユニットのインピーダンスが8Ωであれば、オームの法則より入力8Wの状態をシミュレーションすることになります。
10cmフルレンジの振動板面積は約50cm2ですので、
5N÷50cm2=0.1(N/cm2) = 1,000(N/m2) = 1,000 (Pa)という内圧の計算ができます。

あとは、「逆方向」にチェックを入れ、エンクロージュアが膨らむようなシミュレーション設定にします。
設定が全て終わったら「OK」をクリックします。
メッシュの作成
コンボビューの中の「Body」をクリックして選択します。
次に、画面の上部の「メッシュ」→「Netgenによる形状からのFEMメッシュ」の順でクリック。
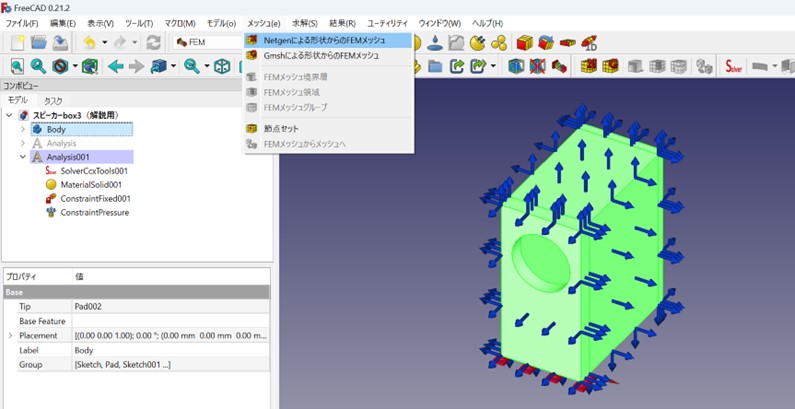
テトラパラメーターの画面では、最大サイズを「10」として、「OK」を押します。
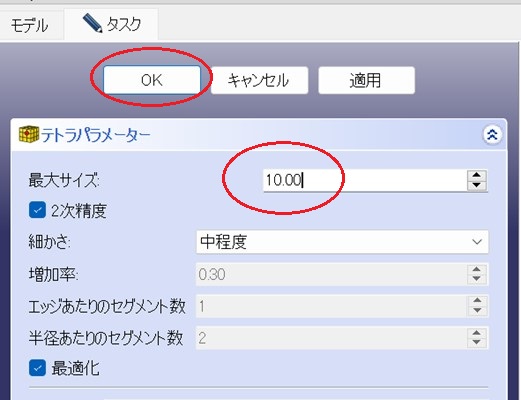
「3-1-1 解析準備」の章でも説明したように、ここでの最大サイズは計算の労力に大きく関係してきます。スピーカーの寸法が大きい場合は、「20」など大きめの数字を入れることで、計算負荷を減らすことができます。
目次へ戻る

3-2-2 解析の実行
画面左のコンボビューの中から、「SolverCcxTools」をダブルクリックします。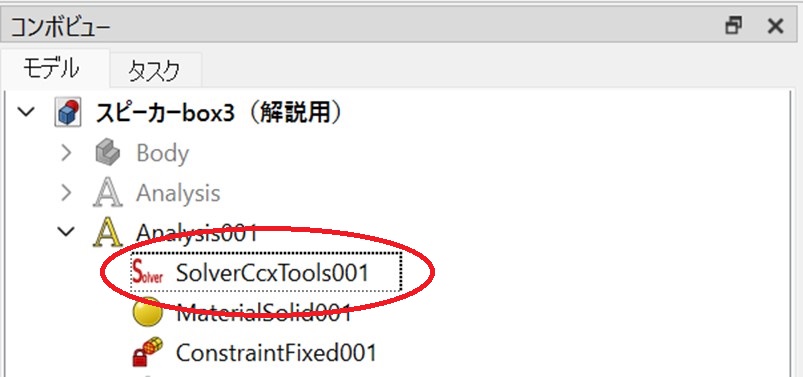
出てきた画面の中の解析タイプが「静的」となっていることを確認します。
次に、「.Inp ファイルの書き出し」をクリックすると(2~3秒後に)入力用ファイルが書き出されます。
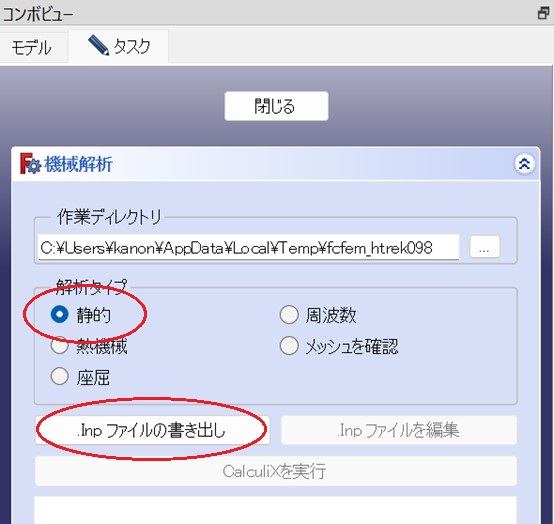
解析をスタートするには、「CalculiXを実行」をクリックします。
当方のノートPC環境では、解析に約10秒かかりました。
解析が終わったら、「閉じる」をクリックします。
目次へ戻る

3-2-3 解析結果の表示
まず「ConstrainPressure」~「Pipeline_CCX_ Result」を選択し(Shiftキーを押しながらクリックすると複数選択できる)、キーボードの「スペース」キーを押して非表示にします。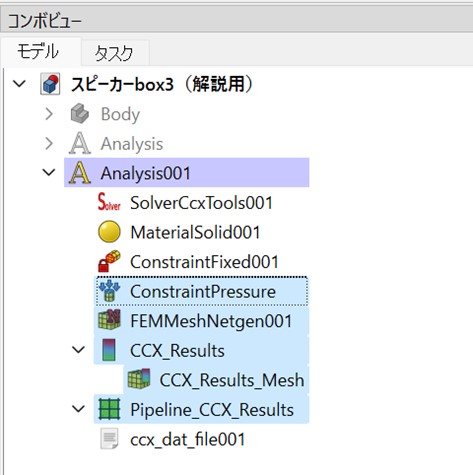
次に、確認したい結果である「Pipeline_CCX_ Result」のみを選択し、「結果」→「たわみフィルター」をクリックします。
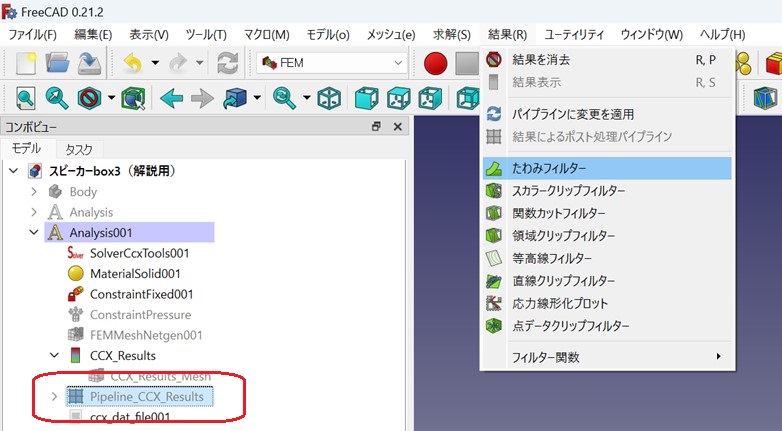
以下の値を指定します。
たわみのオプション :最大たわみ 10000
結果表示オプション、カラーリング、フィールド :「Displacement Magnitude」
設定したら、「適用」をクリックします。
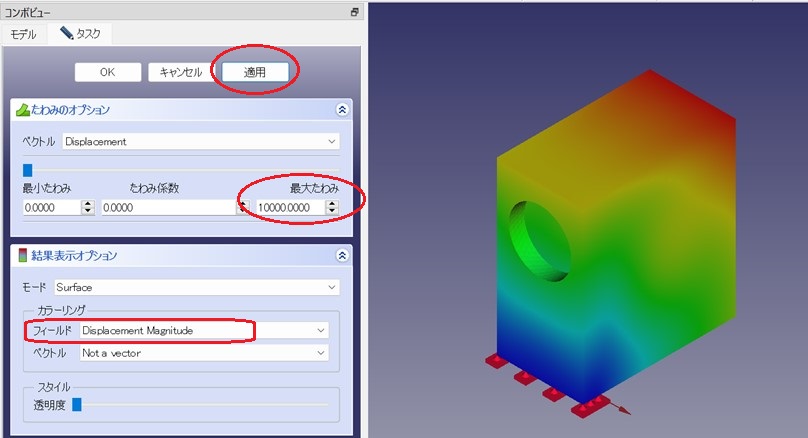
あとは、スライダーを動かすと、エンクロージュアの変形挙動を確認することができます。
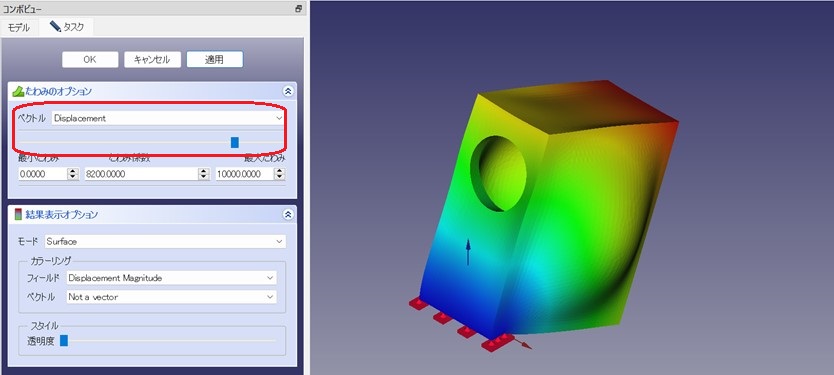
目次へ戻る

4. おわりに
以上で、スピーカーエンクロージュアに対する固有振動解析と応力解析ができました。本来なら、シミュレーションと実測で差異がないことを確認すべきですが、こうした微小振動の実測評価は難しいので割愛します。周波数特性とは異なり、エンクロージュアの振動は「これが正しい」という一般論はありません。完璧に振動を抑え込んだエンクロージュアにしたら、音がつまらなくなった…、音が硬くなった…という話はよくあるので、シミュレーション結果をどう生かすかは、製作者の手腕に委ねられています。
スピーカーの振動を実測する方法として「レーザードップラー振動計」があります。しかし数百万円する高価な機械なので、個人での導入は困難です。そこで今注目しているのは、数千円で買えるアコースティック楽器用の「ピエゾ・ピックアップ」を使って、エンクロージュアの共振周波数を安価に実測できないかというところです。
いずれにしても、実測で複数のエンクロージュアを比較検証するのは労力がかかるものです。シミュレーションで狙いをつけておき、その良否を実測や試聴で判断するのが望ましいでしょう。今まで大手メーカーしかできなかったシミュレーションがPCとフリーソフトでできるようになったことは大きな意義があると思っています。この解説を手に、トライしていただけたら幸いです。
2024/05/05
カノン5D
目次へ戻る

評論/情報 > 高音質を目指すためのスピーカー技術 > 25.FreeCAD による、スピーカーの振動特性シミュレーション
Copyright © 2016 AudiFill All Rights Reserced.